Crear una web con WordPress, en un servidor Linux con Docker, Apache2 y con un certificado ssl en Let’s Encrypt y un dominio en Namecheap
Vamos a crear un servidor Linux en un droplet de DigitalOcean, instalar WordPress en un contenedor Docker, configurarlo para que funcione con Apache2 y asegurarlo con HTTPS utilizando un certificado gratuito de Let’s Encrypt. Además, configuraremos un dominio en Namecheap. Aquí tienes los pasos detallados:
Paso 1: Crear un Droplet en DigitalOcean
- Inicia sesión en tu cuenta de DigitalOcean.
- Haz clic en «Create» y selecciona «Droplets».
- Elige una imagen de Ubuntu (por ejemplo, Ubuntu 20.04).
- Selecciona el tamaño del droplet según tus necesidades.
- Configura las opciones adicionales según tus preferencias.
- Asigna un nombre al droplet y haz clic en «Create Droplet».
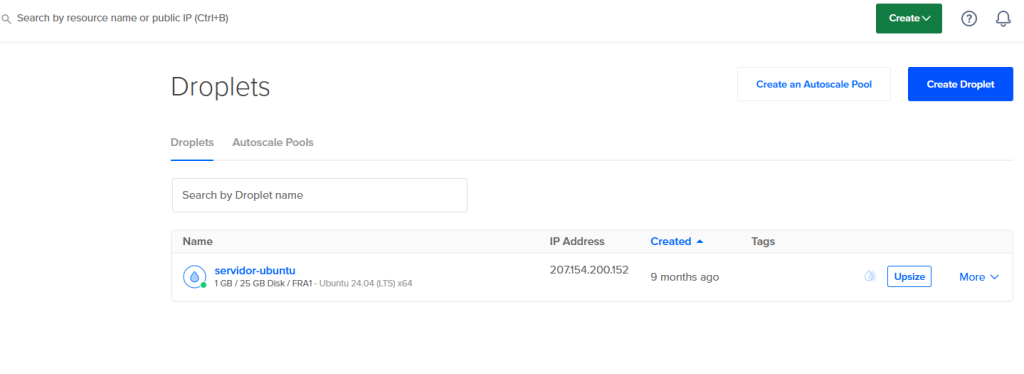
Paso 2: Conectar al Droplet
- Una vez creado el droplet, obtén la dirección IP pública.
- Conéctate al droplet utilizando SSH:
ssh root@your_droplet_ipTambién puedes conectarte através de la consola desde Digitalocean:
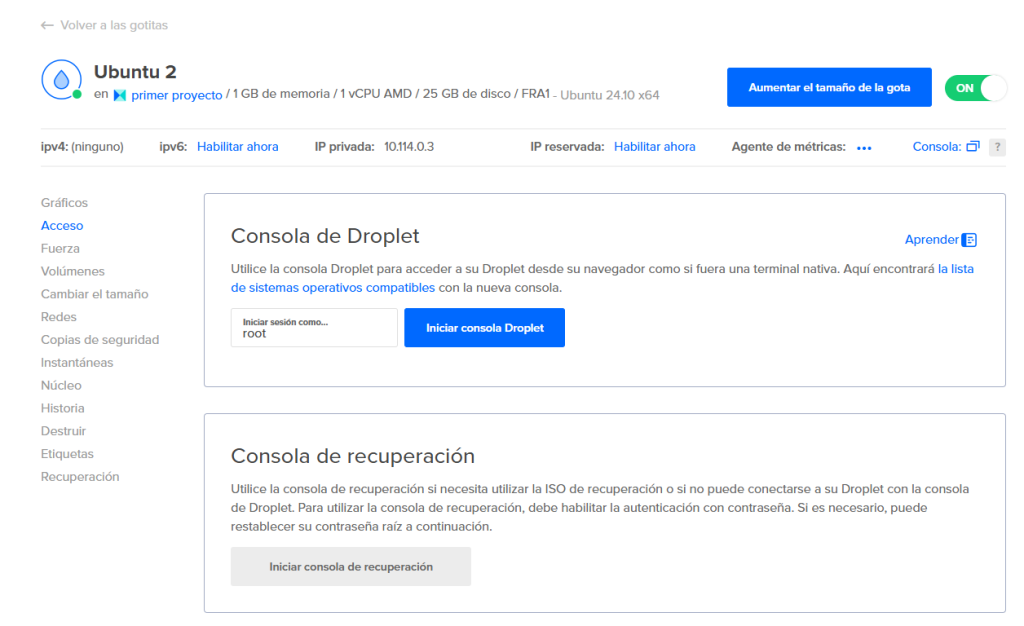
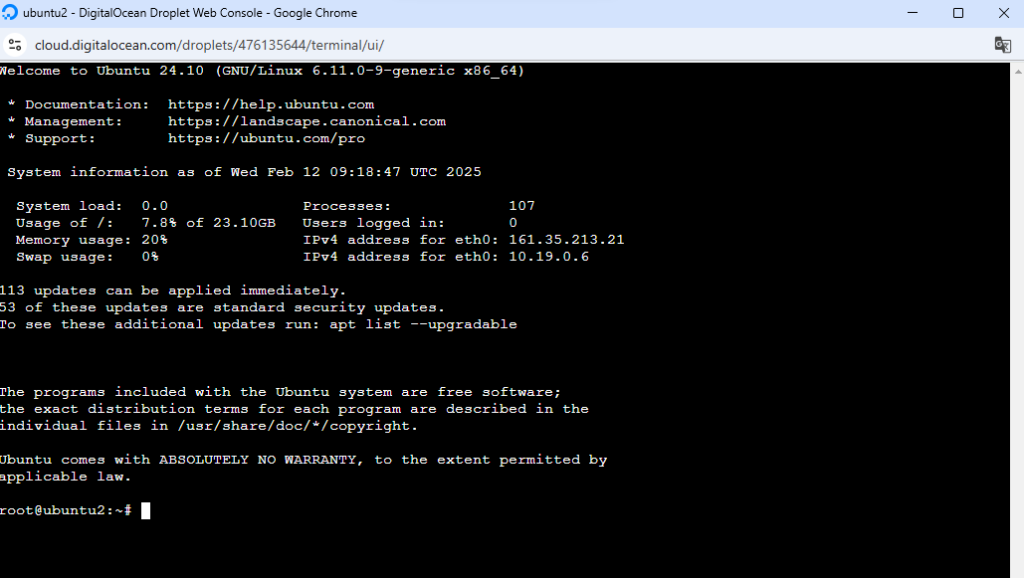
Paso 3: Instalar Docker y Docker Compose
- Actualiza los paquetes del sistema:
apt update && apt upgrade -y2. Instala Docker:
apt install docker.io -yComprueba que está instalado:
root@ubuntu2:~# docker
Usage: docker [OPTIONS] COMMAND
A self-sufficient runtime for containers
Common Commands:
run Create and run a new container from an image
exec Execute a command in a running container
ps List containers
build Build an image from a Dockerfile
pull Download an image from a registry
push Upload an image to a registry
images List images
login Log in to a registry
logout Log out from a registry
search Search Docker Hub for images
version Show the Docker version information
info Display system-wide information
Management Commands:
builder Manage builds
container Manage containers
context Manage contexts
image Manage images
manifest Manage Docker image manifests and manifest lists
network Manage networks
plugin Manage plugins
system Manage Docker
trust Manage trust on Docker images
volume Manage volumes
Swarm Commands:
swarm Manage Swarm
Commands:
attach Attach local standard input, output, and error streams to a running container
commit Create a new image from a container's changes
cp Copy files/folders between a container and the local filesystem
create Create a new container
diff Inspect changes to files or directories on a container's filesystem
events Get real time events from the server
export Export a container's filesystem as a tar archive
history Show the history of an image
import Import the contents from a tarball to create a filesystem image
inspect Return low-level information on Docker objects
kill Kill one or more running containers
load Load an image from a tar archive or STDIN
logs Fetch the logs of a container
pause Pause all processes within one or more containers
port List port mappings or a specific mapping for the container
rename Rename a container
restart Restart one or more containers
rm Remove one or more containers
rmi Remove one or more images
save Save one or more images to a tar archive (streamed to STDOUT by default)
start Start one or more stopped containers
stats Display a live stream of container(s) resource usage statistics
stop Stop one or more running containers
tag Create a tag TARGET_IMAGE that refers to SOURCE_IMAGE
top Display the running processes of a container
unpause Unpause all processes within one or more containers
update Update configuration of one or more containers
wait Block until one or more containers stop, then print their exit codes
Global Options:
--config string Location of client config files (default "/root/.docker")
-c, --context string Name of the context to use to connect to the daemon (overrides DOCKER_HOST env
var and default context set with "docker context use")
-D, --debug Enable debug mode
-H, --host list Daemon socket to connect to
-l, --log-level string Set the logging level ("debug", "info", "warn", "error", "fatal") (default "info")
--tls Use TLS; implied by --tlsverify
--tlscacert string Trust certs signed only by this CA (default "/root/.docker/ca.pem")
--tlscert string Path to TLS certificate file (default "/root/.docker/cert.pem")
--tlskey string Path to TLS key file (default "/root/.docker/key.pem")
--tlsverify Use TLS and verify the remote
-v, --version Print version information and quit
Run 'docker COMMAND --help' for more information on a command.
For more help on how to use Docker, head to https://docs.docker.com/go/guides/3. Instala Docker Compose:
apt install docker-compose -yComprueba que se ha instalado:
root@ubuntu2:~# docker-
docker-compose docker-init docker-proxy
root@ubuntu2:~# docker-compose
Define and run multi-container applications with Docker.
Usage:
docker-compose [-f <arg>...] [--profile <name>...] [options] [--] [COMMAND] [ARGS...]
docker-compose -h|--help
Options:
-f, --file FILE Specify an alternate compose file
(default: docker-compose.yml)
-p, --project-name NAME Specify an alternate project name
(default: directory name)
--profile NAME Specify a profile to enable
-c, --context NAME Specify a context name
--verbose Show more output
--log-level LEVEL Set log level (DEBUG, INFO, WARNING, ERROR, CRITICAL)
--ansi (never|always|auto) Control when to print ANSI control characters
--no-ansi Do not print ANSI control characters (DEPRECATED)
-v, --version Print version and exit
-H, --host HOST Daemon socket to connect to
--tls Use TLS; implied by --tlsverify
--tlscacert CA_PATH Trust certs signed only by this CA
--tlscert CLIENT_CERT_PATH Path to TLS certificate file
--tlskey TLS_KEY_PATH Path to TLS key file
--tlsverify Use TLS and verify the remote
--project-directory PATH Specify an alternate working directory
(default: the path of the Compose file)
--compatibility If set, Compose will attempt to convert keys
in v3 files to their non-Swarm equivalent (DEPRECATED)
--env-file PATH Specify an alternate environment file
Commands:
build Build or rebuild services
config Validate and view the Compose file
create Create services
down Stop and remove resources
events Receive real time events from containers
exec Execute a command in a running container
help Get help on a command
images List images
kill Kill containers
logs View output from containers
pause Pause services
port Print the public port for a port binding
ps List containers
pull Pull service images
push Push service images
restart Restart services
rm Remove stopped containers
run Run a one-off command
scale Set number of containers for a service
start Start services
stop Stop services
top Display the running processes
unpause Unpause services
up Create and start containers
version Show version information and quitPaso 4: Crear un Contenedor Docker para WordPress
- Crea un directorio para tu proyecto:
mkdir wordpress && cd wordpress 2. Crea un archivo docker-compose.yml con el siguiente contenido:
version: '3.1'
services:
wordpress:
image: wordpress:latest
restart: always
ports:
- 80:80
environment:
WORDPRESS_DB_HOST: db
WORDPRESS_DB_USER: exampleuser
WORDPRESS_DB_PASSWORD: examplepass
WORDPRESS_DB_NAME: exampledb
db:
image: mysql:5.7
restart: always
environment:
MYSQL_DATABASE: exampledb
MYSQL_USER: exampleuser
MYSQL_PASSWORD: examplepass
MYSQL_ROOT_PASSWORD: rootpassword3. Inicia los contenedores:
docker-compose up -d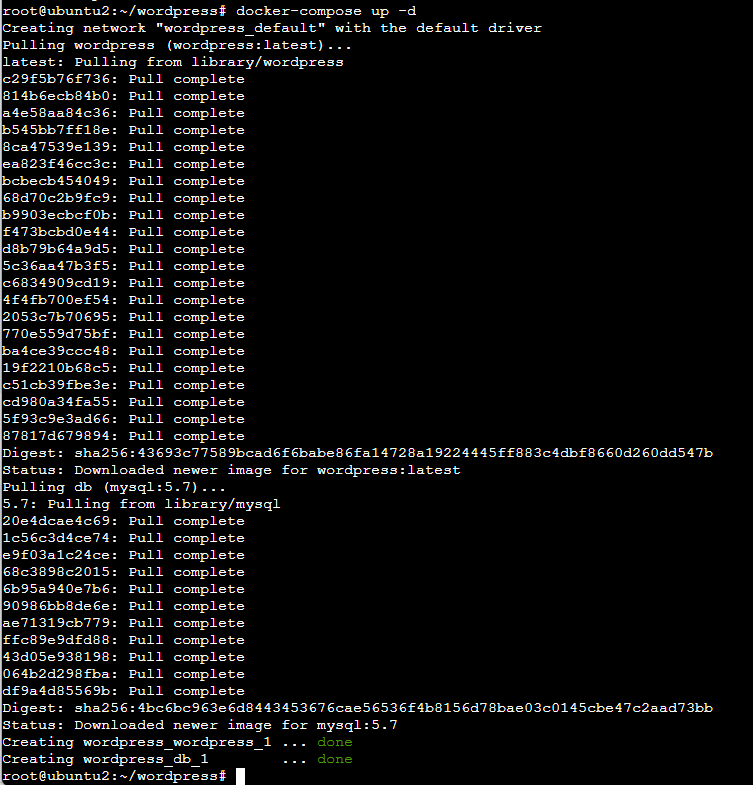
Comprueba las imagenes y contenedores:

Paso 5: Instalar Apache2
- Instala Apache2:
apt install apache2 -y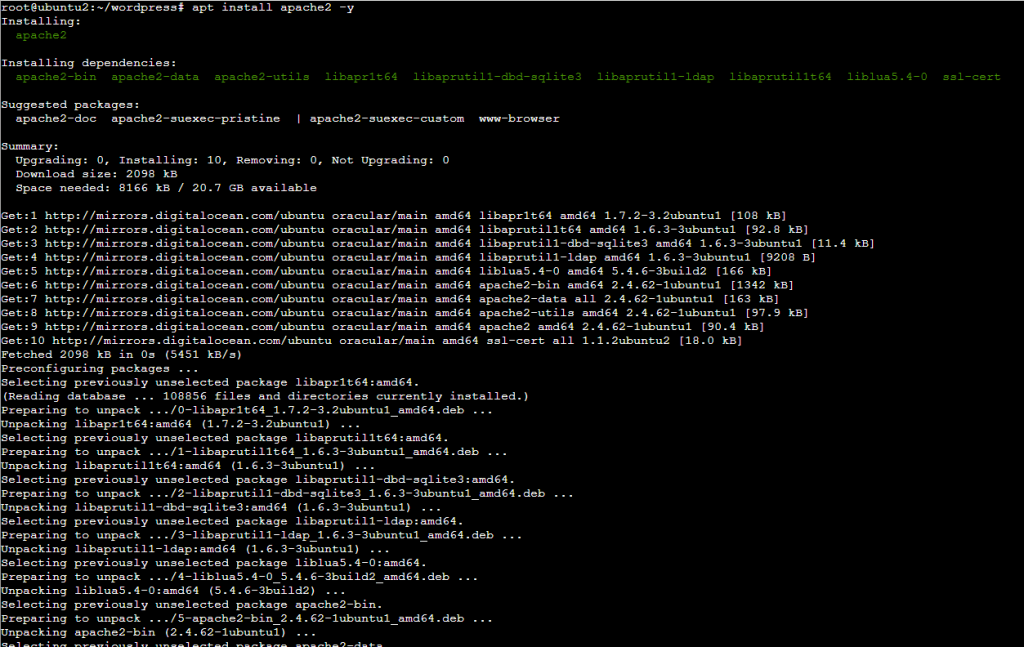
Detener el contenedor Docker de WordPress temporalmente para liberar el puerto 80
Comprobamos que está activo el servicio apache2, y que se muestra la pagina de apache2 en la url de la ip en el navegador.
root@ubuntu2:~/wordpress# docker-compose down
Stopping wordpress_db_1 ... done
Stopping wordpress_wordpress_1 ... done
Removing wordpress_db_1 ... done
Removing wordpress_wordpress_1 ... done
Removing network wordpress_default
root@ubuntu2:~/wordpress# systemctl restart apache2
root@ubuntu2:~/wordpress# systemctl status apache2
● apache2.service - The Apache HTTP Server
Loaded: loaded (/usr/lib/systemd/system/apache2.service; enabled; preset: enabled)
Active: active (running) since Wed 2025-02-12 10:32:21 UTC; 2min 58s ago
Invocation: 7605bfbb958d4cb5a48784561e3bfd3c
Docs: https://httpd.apache.org/docs/2.4/
Process: 19643 ExecStart=/usr/sbin/apachectl start (code=exited, status=0/SUCCESS)
Main PID: 19646 (apache2)
Tasks: 55 (limit: 1110)
Memory: 7.3M (peak: 7.5M)
CPU: 60ms
CGroup: /system.slice/apache2.service
├─19646 /usr/sbin/apache2 -k start
├─19648 /usr/sbin/apache2 -k start
└─19649 /usr/sbin/apache2 -k start
Feb 12 10:32:21 ubuntu2 systemd[1]: Starting apache2.service - The Apache HTTP Server...
Feb 12 10:32:21 ubuntu2 apachectl[19645]: AH00558: apache2: Could not reliably determine the server's fully qualified domain name, using 127.0.1.1. Set t>
Feb 12 10:32:21 ubuntu2 systemd[1]: Started apache2.service - The Apache HTTP Server.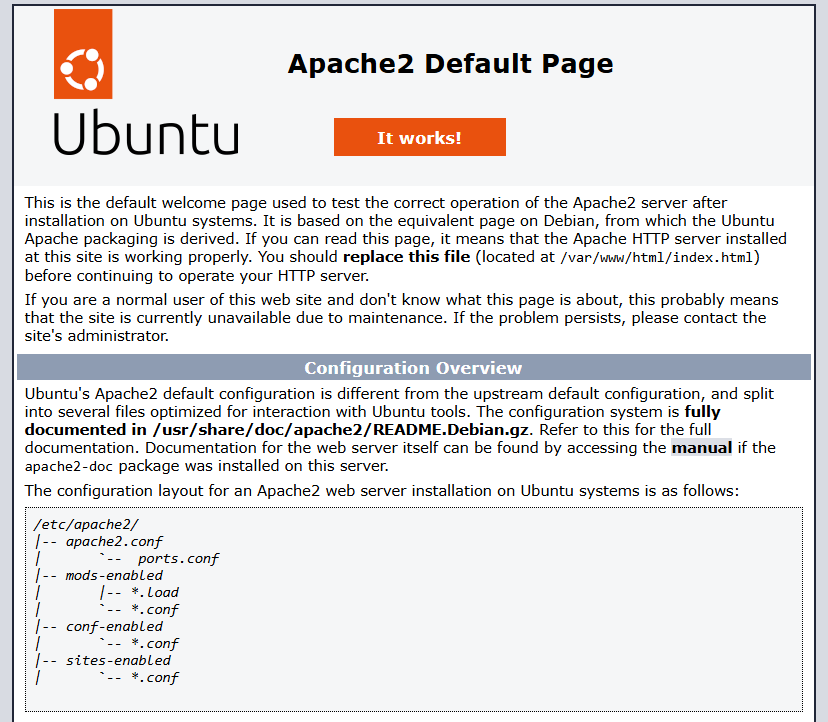
Para asegurarte de que no queden contenedores, imágenes o volúmenes innecesarios, aquí tienes algunos comandos útiles:
// Elimina contenedores detenidos
docker container prune
// Elimina imagenes no utilizadas
docker image prune
// Elimina todos los volumenes no utilizados
docker volume prune
// Eliminar todo (contenedores, imágenes, volúmenes y redes no utilizados)
docker system prune -aroot@ubuntu2:~/wordpress# docker images
REPOSITORY TAG IMAGE ID CREATED SIZE
wordpress latest f5650165f084 2 months ago 701MB
mysql 5.7 5107333e08a8 14 months ago 501MB
root@ubuntu2:~/wordpress# docker ps
CONTAINER ID IMAGE COMMAND CREATED STATUS PORTS NAMES
root@ubuntu2:~/wordpress# docker ps -a
CONTAINER ID IMAGE COMMAND CREATED STATUS PORTS NAMES
root@ubuntu2:~/wordpress# docker system prune -a
WARNING! This will remove:
- all stopped containers
- all networks not used by at least one container
- all images without at least one container associated to them
- all build cache
Are you sure you want to continue? [y/N] y
Deleted Images:
untagged: wordpress:latest
untagged: wordpress@sha256:43693c77589bcad6f6babe86fa14728a19224445ff883c4dbf8660d260dd547b
deleted: sha256:f5650165f08472ffc76660d4e85d2273e3ce2b89e57d7c35c7297033eef06d93
deleted: sha256:a5f5c6f977d5684e58d14688ac92730e1d6ffa821d5071894cbc874d160328c8
deleted: sha256:dee6cd5df3f5b165051340f39888df55e80d06f18732ebf85ec0edc319149fcc
deleted: sha256:08bcdc26a5578c4bf66d61b7aa6c9e90ed3ac99f233c683ff3f5a63d3f41b662
deleted: sha256:6c0ec7a043a2136e3bc3bfc116e37f6c0ea3bd6e26550ef0d592cd0e12136ad7
deleted: sha256:53f233af98d44b56f49754e32494ba12267c676ab6c2e9068349ccb940c27542
deleted: sha256:9fa09233f350d992e24ff0d8645725899f09aa762ddc75ed958faff096fa3896
deleted: sha256:2694705dbe138b4024e2562c3303060e7fbbeb868b1ee2bb8f43a60ce4c2e514
deleted: sha256:574a4324fbe5c8607b519cd6a496abe959885a65a057cffad24d08087a9d0e3d
deleted: sha256:d445e09bd88229f3d4f229c11b70eb4548918283ec342d5c44b2b9d25899669b
deleted: sha256:f7843fdd59dcdd3c19a8a245c131b82048774d482c7a55ba7db8dd60e318a88a
deleted: sha256:7d88a8b24a262581dcc47208951d3974f551bfd29ad45b9b48f37a01db09cb86
deleted: sha256:42fb4428c42888e95ac35a924d334c76e6c061657c812a06b0dbe34dc6c4093e
deleted: sha256:2badaef8bad2c74ad4c49959772861bc0e38bf45c57439df225d00f7c3a88271
deleted: sha256:39ef75f0d7ee8478b2b1708ca95bed03f0965b01e1de4a6b9f620df406aa1325
deleted: sha256:81c7fc0dfce5c1f2880a8682886873b47d94dbb15fe3255ee2bc809bf78cd242
deleted: sha256:6ed2a7f576fe94a62a525f7c38d66f301555166d1b2fa323309775b537c5b44b
deleted: sha256:29a6c4c1aee5d96d0716c5c873c75120a9f525499171c59bb396c2d6af270abc
deleted: sha256:cbba25c37c216c1b5203d63a5712db9f8d34e827b79a35a959fa850cd2d43d45
deleted: sha256:08d6991bf0546b2686df21956c3ac3f8568a58ee55f67dc21a79be534b58dbba
deleted: sha256:43d6eb5ac80fb3378c3860d3f84ee30f884ec7c4a7af016d40d0b0d4ba894571
deleted: sha256:2bd8f8bc943407363ab38d9fc0e96bbd74014f3443a2547c17c90cfbb4ec91bf
deleted: sha256:7914c8f600f532b7adbd0b003888e3aa921687d62dbe2f1f829d0ab6234a158a
untagged: mysql:5.7
untagged: mysql@sha256:4bc6bc963e6d8443453676cae56536f4b8156d78bae03c0145cbe47c2aad73bb
deleted: sha256:5107333e08a87b836d48ff7528b1e84b9c86781cc9f1748bbc1b8c42a870d933
deleted: sha256:37fd5f1492d4e9cb540c52c26655f220568050438f804275e886200c8807ffb4
deleted: sha256:1105a50d3483cb9f970e70cf5163e3352f0b2fe2ff07c6abcca6f34228e76dc5
deleted: sha256:94187496c18bb11b78e71017f2774ad3c0a734da9749a46e917c4239504e9322
deleted: sha256:ae59716eae3be604a4fd43e86fd2ad504cb06c89cc064c73c78eee651e675805
deleted: sha256:97d26ca29ec287ff4bd09a49602c44cbcabcf3303ddc726b3b94cbe26dfe1c94
deleted: sha256:27303974d12144264b32b8936ca7c90d72bdba939a9e791010201b3b1717c4c4
deleted: sha256:4d4483f06dbe01282c10cb9e429a0be826c18c61048f7860dad49ae7f6bac927
deleted: sha256:3b73a6f6b3298c568dcfb8fa5e96c581a1b5c0ad395b0c38f9addd0c79703124
deleted: sha256:46446bf265a411a4a13a4adc86f60c9e0479a2e03273c98cafab7bc4151dd2bc
deleted: sha256:1d5264146b09a27a8fc6801dc239a4962582ed27dd2fbd8ee708463a1857b06b
deleted: sha256:cff044e186247f93aa52554c96d77143cc92f99b2b55914038d0941fddeb6623
Total reclaimed space: 1.202GB
root@ubuntu2:~/wordpress# docker images
REPOSITORY TAG IMAGE ID CREATED SIZEVamos a modificar el archivo docker-compose.yml para que el contenedor Docker de WordPress utilice el puerto 8080 en lugar del puerto 80:
version: '3.1'
services:
wordpress:
image: wordpress:latest
restart: always
ports:
- 8080:80
environment:
WORDPRESS_DB_HOST: db
WORDPRESS_DB_USER: exampleuser
WORDPRESS_DB_PASSWORD: examplepass
WORDPRESS_DB_NAME: exampledb
db:
image: mysql:5.7
restart: always
environment:
MYSQL_DATABASE: exampledb
MYSQL_USER: exampleuser
MYSQL_PASSWORD: examplepass
MYSQL_ROOT_PASSWORD: rootpassword2. Configura Apache2 para que funcione con Docker:
a2enmod proxy proxy_http 3. Crea un archivo de configuración para tu sitio en /etc/apache2/sites-available/wordpress.conf:
<VirtualHost *:80>
ServerName your_domain
ProxyPass / http://localhost:80/
ProxyPassReverse / http://localhost:80/
</VirtualHost>4. Habilita el sitio y reinicia Apache2:
a2ensite wordpress
systemctl restart apache2Antes de crear el VirtualHost con SSL, necesitas obtener e instalar un certificado SSL de Let’s Encrypt. A continuación, te explico los pasos para hacerlo, junto con la configuración del VirtualHost teniendo en cuenta tu situación actual.
Paso 1: Instalar Certbot y Obtener el Certificado SSL de Let’s Encrypt
- Instala Certbot:
sudo apt-get update
sudo apt-get install certbot python3-certbot-apache2. Obtener el Certificado SSL:
sudo certbot certonly --apache -d economicypolitic.infoSigue las instrucciones proporcionadas por Certbot para completar el proceso de validación y obtener el certificado SSL.
Paso 2: Configurar el VirtualHost con ProxyPass
Configuración Inicial del VirtualHost con IP (sin SSL):
- Abre el archivo de configuración de Apache,
wordpress.conf. - Añade la siguiente configuración para redirigir las solicitudes al puerto 8080 del contenedor:
<VirtualHost *:80>
ServerAdmin webmaster@localhost
ProxyPreserveHost On
ProxyPass / http://127.0.0.1:8080/
ProxyPassReverse / http://127.0.0.1:8080/
ServerName 161.35.213.21
ErrorLog ${APACHE_LOG_DIR}/error.log
CustomLog ${APACHE_LOG_DIR}/access.log combined
</VirtualHost>Configuración con Dominio y SSL:
- Actualiza el archivo de configuración del VirtualHost para incluir el dominio y SSL:
<VirtualHost *:80>
ServerAdmin webmaster@localhost
ProxyPreserveHost On
ProxyPass / http://127.0.0.1:8080/
ProxyPassReverse / http://127.0.0.1:8080/
ServerName economicypolitic.info
ErrorLog ${APACHE_LOG_DIR}/error.log
CustomLog ${APACHE_LOG_DIR}/access.log combined
# Redirigir todo el tráfico HTTP a HTTPS
RewriteEngine on
RewriteCond %{SERVER_NAME} =economicypolitic.info
RewriteRule ^ https://%{SERVER_NAME}%{REQUEST_URI} [END,NE,R=permanent]
</VirtualHost>
<VirtualHost *:443>
ServerAdmin webmaster@localhost
ProxyPreserveHost On
ProxyPass / http://127.0.0.1:8080/
ProxyPassReverse / http://127.0.0.1:8080/
ServerName economicypolitic.info
ErrorLog ${APACHE_LOG_DIR}/error.log
CustomLog ${APACHE_LOG_DIR}/access.log combined
SSLEngine on
SSLCertificateFile /etc/letsencrypt/live/economicypolitic.info/fullchain.pem
SSLCertificateKeyFile /etc/letsencrypt/live/economicypolitic.info/privkey.pem
SSLCertificateChainFile /etc/letsencrypt/live/economicypolitic.info/chain.pem
</VirtualHost>
Explicación de las Directivas Proxy:
- ProxyPreserveHost On: Mantiene el encabezado
Hostoriginal del cliente al reenviar la solicitud al servidor backend. Esto es útil para asegurar que el servidor backend maneje la solicitud correctamente basado en el nombre del host. - ProxyPass: Especifica la URL a la que Apache debe reenviar las solicitudes. En este caso, redirige todas las solicitudes al servidor en
http://127.0.0.1:8080/. - ProxyPassReverse: Reescribe las cabeceras de respuesta para que el cliente vea las URLs originales en lugar de las URLs internas del backend. Esto es útil para mantener la consistencia de las URL en las respuestas HTTP.
Habilitar Módulos y Reiniciar Apache:
- Habilita los módulos necesarios y reinicia Apache:
sudo a2enmod proxy
sudo a2enmod proxy_http
sudo a2enmod ssl
sudo systemctl restart apache2Con esto, deberías estar listo para probar tu configuración primero con la IP y luego con el dominio y SSL.
Thanks for sharing. I read many of your blog posts, cool, your blog is very good.
I don’t think the title of your article matches the content lol. Just kidding, mainly because I had some doubts after reading the article.
Thanks for sharing. I read many of your blog posts, cool, your blog is very good.
Thank you for your sharing. I am worried that I lack creative ideas. It is your article that makes me full of hope. Thank you. But, I have a question, can you help me?
Can you be more specific about the content of your article? After reading it, I still have some doubts. Hope you can help me.
ordonnance rapide: PharmaDirecte – vaccin grippe sans ordonnance pharmacie
I don’t think the title of your article matches the content lol. Just kidding, mainly because I had some doubts after reading the article.
https://tryggmed.com/# test cøliaki apotek
kГ¶pa medicin pГҐ nГ¤tet utan recept: SnabbApoteket – beige hГҐrfГ¤rg
koronatester apotek apotek fuktighetskrem dusjsГҐpe apotek
aptoheek: medicatie bestellen apotheek – bestellen apotheek
https://snabbapoteket.shop/# hГҐravfall apotek
https://tryggmed.shop/# farmasøyt apotek
apotek ask: TryggMed – keratosis pilaris krem apotek
medicijne apotheek apotheek mijn apotheek online
https://zorgpakket.com/# landelijke apotheek
apotek sverige online: Trygg Med – rensesjampo apotek
ph papir apotek neglebГҐndsolje apotek elektrolytter apotek
collagen apotek: TryggMed – dГёgnГҐpent apotek
https://tryggmed.com/# klamydia test apotek
https://zorgpakket.com/# medicatie apotheker review
glykos apotek: SnabbApoteket – kattens tГ¤nder bild
apotek butik: Snabb Apoteket – receptbelagda vГ¤rktabletter
influensavaksine apotek pris nese voks apotek nakkestГёtte apotek
https://snabbapoteket.com/# var hittar jag mina recept
doppler apotek: legevakta apotek – salt vann apotek
urinvГ¤gsinfektion test apotek: apotek Г¶ppna – ГҐderbrГҐck bilder
apotek handkräm Snabb Apoteket hemma apotek
http://snabbapoteket.com/# söndagsöppna apotek
http://snabbapoteket.com/# babybox apotek
apteka nl online: MedicijnPunt – apotheken in holland
ffp2 maske apotek: TryggMed – peppermynteolje apotek
billiga dammsugarpГҐsar apotek frikort apotek danmark
https://zorgpakket.shop/# pharmacy nederlands
india pharmacy mail order: indian pharmacy – IndiaMedsHub
IndiaMedsHub: indian pharmacy online – top 10 pharmacies in india
http://indiamedshub.com/# indian pharmacy paypal
online pharmacy india top 10 online pharmacy in india top online pharmacy india
https://expresscarerx.online/# nearest pharmacy store
loratadine pharmacy: diamox pharmacy – ExpressCareRx
https://medimexicorx.shop/# buying from online mexican pharmacy
MediMexicoRx best mexican pharmacy online rybelsus from mexican pharmacy
safe mexican online pharmacy: trusted mexico pharmacy with US shipping – trusted mexico pharmacy with US shipping
http://medimexicorx.com/# MediMexicoRx
ExpressCareRx: ExpressCareRx – ExpressCareRx
https://expresscarerx.org/# fanda pharmacy hong kong cialis
prescription drugs mexico pharmacy buy cheap meds from a mexican pharmacy best prices on finasteride in mexico
IndiaMedsHub: IndiaMedsHub – cheapest online pharmacy india
http://medimexicorx.com/# mexican border pharmacies shipping to usa
finasteride mexico pharmacy online mexico pharmacy USA legit mexican pharmacy for hair loss pills
pharmacy online viagra generic: online pharmacy clomid – Naltrexone
doxycycline tesco pharmacy: misoprostol available in pharmacy – sam’s club pharmacy hours
http://expresscarerx.org/# ExpressCareRx
ExpressCareRx Zerit ExpressCareRx
https://medimexicorx.shop/# pharmacies in mexico that ship to usa
Online medicine home delivery: reputable indian online pharmacy – IndiaMedsHub
https://indiamedshub.shop/# top 10 online pharmacy in india
MediMexicoRx: MediMexicoRx – order from mexican pharmacy online
ExpressCareRx ExpressCareRx diplomat specialty pharmacy lipitor
modafinil mexico online: buy cheap meds from a mexican pharmacy – accutane mexico buy online
https://indiamedshub.shop/# Online medicine home delivery
semaglutide mexico price: MediMexicoRx – best prices on finasteride in mexico
buy propecia mexico buy antibiotics over the counter in mexico MediMexicoRx
https://indiamedshub.shop/# buy prescription drugs from india
https://indiamedshub.shop/# top 10 online pharmacy in india
asda pharmacy ventolin inhalers: Copegus – ExpressCareRx
isotretinoin from mexico: MediMexicoRx – best prices on finasteride in mexico
fluconazole pharmacy first ExpressCareRx pharmacy mall
https://medimexicorx.shop/# MediMexicoRx
online pharmacy no prescription viagra: target pharmacy crestor – ExpressCareRx
IndiaMedsHub: india pharmacy – IndiaMedsHub
https://expresscarerx.org/# ExpressCareRx
http://indiamedshub.com/# IndiaMedsHub
Nootropil avandia rems pharmacy ExpressCareRx
ExpressCareRx: imiquimod uk pharmacy – levitra pharmacy prices
https://isotretinoinfromcanada.com/# buy Accutane online
tadalafil online no rx: generic Cialis from India – cheap Cialis Canada
cheap Propecia Canada cheap Propecia Canada buy propecia tablets
Cialis without prescription: tadalafil brand name in india – buy Cialis online cheap
https://zoloft.company/# buy Zoloft online
generic sertraline: generic sertraline – Zoloft for sale
Isotretinoin From Canada buy Accutane online cheap Accutane
buy Accutane online: order isotretinoin from Canada to US – Accutane for sale
https://lexapro.pro/# lexapro tablets australia
https://finasteridefromcanada.com/# generic Finasteride without prescription
Zoloft online pharmacy USA Zoloft Company Zoloft for sale
buy Zoloft online: Zoloft Company – sertraline online
where can i buy generic lexapro: Lexapro for depression online – Lexapro for depression online
https://finasteridefromcanada.com/# generic Finasteride without prescription
get generic propecia without dr prescription: buying cheap propecia without insurance – Finasteride From Canada
purchase generic Zoloft online discreetly purchase generic Zoloft online discreetly buy Zoloft online
cheap Propecia Canada: cost of generic propecia pills – Propecia for hair loss online
https://finasteridefromcanada.shop/# propecia tablets
http://finasteridefromcanada.com/# Propecia for hair loss online
USA-safe Accutane sourcing: buy Accutane online – purchase generic Accutane online discreetly
cheap Accutane buy Accutane online order isotretinoin from Canada to US
generic Finasteride without prescription: Propecia for hair loss online – Propecia for hair loss online
https://zoloft.company/# Zoloft online pharmacy USA
Finasteride From Canada: cost of propecia tablets – Finasteride From Canada
Lexapro for depression online Lexapro for depression online Lexapro for depression online
purchase generic Accutane online discreetly: buy Accutane online – order isotretinoin from Canada to US
http://tadalafilfromindia.com/# Tadalafil From India
https://lexapro.pro/# Lexapro for depression online
https://lexapro.pro/# lexapro 0.5 mg
tadalafil online no rx buy Cialis online cheap tadalafil online australia
buy Zoloft online: Zoloft for sale – Zoloft Company
https://lexapro.pro/# Lexapro for depression online
Lexapro for depression online Lexapro for depression online lexapro generic over the counter
generic isotretinoin: generic isotretinoin – isotretinoin online
http://finasteridefromcanada.com/# Finasteride From Canada
Lexapro for depression online: Lexapro for depression online – where can i buy generic lexapro
https://isotretinoinfromcanada.com/# generic isotretinoin
Cialis without prescription Cialis without prescription cheap Cialis Canada
order propecia without prescription: buying cheap propecia without dr prescription – Finasteride From Canada
https://lexapro.pro/# Lexapro for depression online
Finasteride From Canada: Propecia for hair loss online – Propecia for hair loss online
lexapro price comparison generic lexapro canada pharmacy can i buy lexapro online without prescription
Zoloft Company: sertraline online – purchase generic Zoloft online discreetly
https://finasteridefromcanada.com/# cheap Propecia Canada
https://finasteridefromcanada.shop/# Propecia for hair loss online
Propecia for hair loss online: Finasteride From Canada – Finasteride From Canada
buy propecia: generic Finasteride without prescription – cheap propecia without a prescription
https://zoloft.company/# Zoloft online pharmacy USA
Propecia for hair loss online: Propecia for hair loss online – Propecia for hair loss online
tadalafil online no rx Tadalafil From India Cialis without prescription
https://zoloft.company/# generic sertraline
lexapro escitalopram: buy lexapro brand name online – generic lexapro
https://isotretinoinfromcanada.com/# generic isotretinoin
generic Finasteride without prescription Finasteride From Canada Finasteride From Canada
lexapro generic over the counter: canada pharmacy lexapro – lexapro prescription
purchase generic Accutane online discreetly: USA-safe Accutane sourcing – purchase generic Accutane online discreetly
cheap Zoloft Zoloft online pharmacy USA Zoloft Company
Cialis without prescription: Tadalafil From India – Cialis without prescription
Lexapro for depression online: lexapro price comparison – lexapro 5mg
USA-safe Accutane sourcing order isotretinoin from Canada to US USA-safe Accutane sourcing
https://lexapro.pro/# Lexapro for depression online
Lexapro for depression online: Lexapro for depression online – Lexapro for depression online
buy Accutane online: buy Accutane online – isotretinoin online
lexapro 20 mg tablet Lexapro for depression online lexapro pills for sale
Lexapro for depression online: Lexapro for depression online – Lexapro for depression online
Propecia for hair loss online: buy propecia without prescription – cost of cheap propecia prices
https://tadalafilfromindia.shop/# cheap Cialis Canada
Accutane for sale: Isotretinoin From Canada – order isotretinoin from Canada to US
Isotretinoin From Canada: purchase generic Accutane online discreetly – purchase generic Accutane online discreetly
Lexapro for depression online: lexapro 20 mg coupon – lexapro online prescription
https://neuroreliefrx.com/# replacement drug for gabapentin
anti-inflammatory steroids online: order corticosteroids without prescription – Relief Meds USA
low-cost antibiotics delivered in USA: amoxicillin order online – ClearMeds Direct
gabapentin 600 mg sweling gabapentin cerebellar ataxia gabapentin extended release depomed
WakeMedsRX: WakeMedsRX – WakeMedsRX
prednisone 20mg by mail order: order corticosteroids without prescription – anti-inflammatory steroids online
amoxicillin 500mg buy online canada: order amoxicillin without prescription – amoxicillin cephalexin
https://reliefmedsusa.com/# order corticosteroids without prescription
safe Provigil online delivery service Modafinil for focus and productivity prescription-free Modafinil alternatives
prednisone 20mg price: anti-inflammatory steroids online – buy prednisone 10mg online
NeuroRelief Rx: is gabapentin used as an antidepressant – NeuroRelief Rx
ReliefMeds USA: anti-inflammatory steroids online – prednisone 20mg
gabapentin side effects in dogs vomiting NeuroRelief Rx NeuroRelief Rx
Modafinil for ADHD and narcolepsy: where to buy Modafinil legally in the US – Wake Meds RX
order corticosteroids without prescription: ReliefMeds USA – order prednisone online canada
https://clomidhubpharmacy.com/# order clomid price
medicine amoxicillin 500 Clear Meds Direct order amoxicillin without prescription
Clomid Hub Pharmacy: Clomid Hub – Clomid Hub
Clomid Hub Pharmacy: Clomid Hub – Clomid Hub Pharmacy
prednisone without prescription 10mg: ReliefMeds USA – Relief Meds USA
WakeMeds RX prescription-free Modafinil alternatives Wake Meds RX
order amoxicillin without prescription: order amoxicillin without prescription – Clear Meds Direct
NeuroRelief Rx: gabapentin for uremic pruritus – NeuroRelief Rx
https://clearmedsdirect.shop/# amoxicillin where to get
Modafinil for focus and productivity wakefulness medication online no Rx where to buy Modafinil legally in the US
gabapentin extended release depomed: gabapentin and sore throat – gabapentin without a prescription
cost cheap clomid: Clomid Hub Pharmacy – Clomid Hub
buying prednisone on line order corticosteroids without prescription ReliefMeds USA
prednisone buy no prescription: Relief Meds USA – Relief Meds USA
where to buy Modafinil legally in the US: WakeMedsRX – safe Provigil online delivery service
https://clomidhubpharmacy.com/# can i get cheap clomid without insurance
nootropic Modafinil shipped to USA Modafinil for ADHD and narcolepsy wakefulness medication online no Rx
ReliefMeds USA: anti-inflammatory steroids online – order corticosteroids without prescription
Clomid Hub Pharmacy: can i purchase cheap clomid without a prescription – can i get generic clomid without prescription
over the counter amoxicillin canada amoxicillin from canada ClearMeds Direct
ReliefMeds USA: order corticosteroids without prescription – Relief Meds USA
gabapentin cause itching: NeuroRelief Rx – NeuroRelief Rx
wakefulness medication online no Rx: wakefulness medication online no Rx – prescription-free Modafinil alternatives
order corticosteroids without prescription: Relief Meds USA – prednisone 20 mg pill
lethal dose of gabapentin: off label indications for gabapentin – swapping gabapentin to pregabalin
can i buy prednisone from canada without a script: anti-inflammatory steroids online – Relief Meds USA
where to buy Modafinil legally in the US: smart drugs online US pharmacy – smart drugs online US pharmacy
Relief Meds USA ReliefMeds USA prednisone 10mg canada
3000mg prednisone: Relief Meds USA – order corticosteroids without prescription
https://clomidhubpharmacy.shop/# Clomid Hub
anti-inflammatory steroids online: order corticosteroids without prescription – cheap prednisone 20 mg
safe Provigil online delivery service: WakeMeds RX – WakeMedsRX
can you buy cheap clomid prices where can i get cheap clomid price Clomid Hub
CanadRx Nexus: canadian mail order pharmacy – CanadRx Nexus
IndiGenix Pharmacy: IndiGenix Pharmacy – IndiGenix Pharmacy
CanadRx Nexus CanadRx Nexus CanadRx Nexus
canadian medications: CanadRx Nexus – canadian pharmacies comparison
order azithromycin mexico: buy antibiotics from mexico – MexiCare Rx Hub
http://indigenixpharm.com/# IndiGenix Pharmacy
MexiCare Rx Hub: MexiCare Rx Hub – generic drugs mexican pharmacy
CanadRx Nexus canadapharmacyonline legit canadian pharmacy online ship to usa
IndiGenix Pharmacy: pharmacy website india – Online medicine home delivery
canadian king pharmacy: CanadRx Nexus – online canadian drugstore
real mexican pharmacy USA shipping: MexiCare Rx Hub – order from mexican pharmacy online
MexiCare Rx Hub MexiCare Rx Hub п»їmexican pharmacy
CanadRx Nexus: canadian pharmacy meds reviews – CanadRx Nexus
CanadRx Nexus: CanadRx Nexus – best canadian online pharmacy
http://mexicarerxhub.com/# MexiCare Rx Hub
reliable canadian online pharmacy: canada pharmacy – reliable canadian online pharmacy
MexiCare Rx Hub MexiCare Rx Hub buy propecia mexico
canadian pharmacy store: CanadRx Nexus – canadian pharmacy no scripts
buy modafinil from mexico no rx: MexiCare Rx Hub – modafinil mexico online
IndiGenix Pharmacy: IndiGenix Pharmacy – indianpharmacy com
buy prescription drugs from canada cheap: canadian 24 hour pharmacy – CanadRx Nexus
canadian pharmacy meds review: canada drugs online – canadian pharmacy
http://mexicarerxhub.com/# MexiCare Rx Hub
MexiCare Rx Hub: п»їmexican pharmacy – MexiCare Rx Hub
pharmacy canadian canada drug pharmacy canadian pharmacy checker
CanadRx Nexus: CanadRx Nexus – rate canadian pharmacies
indian pharmacy online: IndiGenix Pharmacy – indian pharmacy
canadian pharmacy no scripts: CanadRx Nexus – CanadRx Nexus
online shopping pharmacy india mail order pharmacy india Online medicine order
canadian pharmacy uk delivery: CanadRx Nexus – CanadRx Nexus
IndiGenix Pharmacy: best online pharmacy india – IndiGenix Pharmacy
https://mexicarerxhub.com/# reputable mexican pharmacies online
MexiCare Rx Hub: MexiCare Rx Hub – sildenafil mexico online
IndiGenix Pharmacy IndiGenix Pharmacy best india pharmacy
CanadRx Nexus: CanadRx Nexus – canadian pharmacy phone number
indian pharmacies safe: IndiGenix Pharmacy – legitimate online pharmacies india
CanadRx Nexus CanadRx Nexus canadian pharmacy no scripts
trustworthy canadian pharmacy: CanadRx Nexus – canadian pharmacy victoza
MexiCare Rx Hub: tadalafil mexico pharmacy – MexiCare Rx Hub
best mexican online pharmacies: mexican border pharmacies shipping to usa – MexiCare Rx Hub
CanadRx Nexus reliable canadian pharmacy canadian pharmacy no rx needed
IndiGenix Pharmacy: india pharmacy mail order – india pharmacy mail order
http://canadrxnexus.com/# canadian pharmacy 1 internet online drugstore
order kamagra from mexican pharmacy: cheap cialis mexico – MexiCare Rx Hub
buying prescription drugs in mexico online: pharmacies in mexico that ship to usa – MexiCare Rx Hub
gabapentin mexican pharmacy gabapentin mexican pharmacy buy meds from mexican pharmacy
п»їmexican pharmacy: MexiCare Rx Hub – cheap cialis mexico
pharmacy website india: online shopping pharmacy india – IndiGenix Pharmacy
MexiCare Rx Hub: MexiCare Rx Hub – MexiCare Rx Hub
IndiGenix Pharmacy buy prescription drugs from india top online pharmacy india
canadian pharmacy king reviews: CanadRx Nexus – CanadRx Nexus
IndiGenix Pharmacy: world pharmacy india – Online medicine home delivery
https://indigenixpharm.shop/# п»їlegitimate online pharmacies india
FluidCare Pharmacy: FluidCare Pharmacy – lasix tablet
RelaxMeds USA safe online source for Tizanidine muscle relaxants online no Rx
AsthmaFree Pharmacy: how long does it take for semaglutide to work for weight loss – AsthmaFree Pharmacy
muscle relaxants online no Rx: muscle relaxants online no Rx – buy Zanaflex online USA
ventolin for sale canada AsthmaFree Pharmacy AsthmaFree Pharmacy
buying ivermectin online: ivermectin for rabbits tractor supply – cost of ivermectin 3mg tablets
https://glucosmartrx.shop/# AsthmaFree Pharmacy
AsthmaFree Pharmacy: AsthmaFree Pharmacy – rybelsus fatigue
rybelsus 14 mg coupon semaglutide weight loss side effects AsthmaFree Pharmacy
ventolin 108: ventolin price in usa – order ventolin online uk
lasix: FluidCare Pharmacy – FluidCare Pharmacy
IverCare Pharmacy IverCare Pharmacy IverCare Pharmacy
relief from muscle spasms online: buy Zanaflex online USA – Tizanidine tablets shipped to USA
order ventolin: order ventolin online – AsthmaFree Pharmacy
https://fluidcarepharmacy.com/# lasix
rybelsus without insurance AsthmaFree Pharmacy compounded semaglutide near me
Zanaflex medication fast delivery: prescription-free muscle relaxants – Zanaflex medication fast delivery
ventolin 10 mg: AsthmaFree Pharmacy – ventolin 200 mcg
RelaxMedsUSA RelaxMeds USA Tizanidine 2mg 4mg tablets for sale
buy lasix online: buy furosemide online – FluidCare Pharmacy
how does ivermectin work: ivermectin tablets amazon – ivermectin treatment
https://fluidcarepharmacy.com/# FluidCare Pharmacy
FluidCare Pharmacy FluidCare Pharmacy lasix side effects
what happens if you miss a dose of rybelsus: AsthmaFree Pharmacy – rybelsus type 2 diabetes
ivermectin human use: ivermectin fleet farm – IverCare Pharmacy
lasix medication FluidCare Pharmacy lasix 20 mg
AsthmaFree Pharmacy: AsthmaFree Pharmacy – AsthmaFree Pharmacy
ventolin pharmacy australia ventolin nebules AsthmaFree Pharmacy
https://ivercarepharmacy.shop/# can you get ivermectin over the counter
AsthmaFree Pharmacy: AsthmaFree Pharmacy – AsthmaFree Pharmacy
lasix for sale: FluidCare Pharmacy – furosemida 40 mg
FluidCare Pharmacy furosemida 40 mg buy furosemide online
lasix pills: furosemide 100 mg – lasix
furosemide 100mg: furosemide – lasix tablet
buy ventolin inhaler without prescription AsthmaFree Pharmacy AsthmaFree Pharmacy
buy Zanaflex online USA: affordable Zanaflex online pharmacy – Tizanidine 2mg 4mg tablets for sale
http://ivercarepharmacy.com/# cost of ivermectin for humans
does semaglutide cause constipation: AsthmaFree Pharmacy – AsthmaFree Pharmacy
ventolin over the counter singapore ventolin online uk AsthmaFree Pharmacy
lasix generic: lasix generic – furosemide 40mg
RelaxMeds USA: order Tizanidine without prescription – Zanaflex medication fast delivery
ivermectin drug IverCare Pharmacy IverCare Pharmacy
ivermectin 12mg: ivermectin plus for goats – IverCare Pharmacy
IverCare Pharmacy: ivermectin cost australia – stromectol 3 mg tablet
https://relaxmedsusa.com/# cheap muscle relaxer online USA
buy Zanaflex online USA relief from muscle spasms online trusted pharmacy Zanaflex USA
cheap muscle relaxer online USA: RelaxMedsUSA – cheap muscle relaxer online USA
IverCare Pharmacy: IverCare Pharmacy – injectable ivermectin for horses
ventolin inhalers AsthmaFree Pharmacy ventolin mexico
lasix 100 mg: furosemide 40mg – lasix dosage
Tizanidine 2mg 4mg tablets for sale: RelaxMeds USA – safe online source for Tizanidine
generic for ventolin AsthmaFree Pharmacy buy ventolin pills online
http://ivercarepharmacy.com/# IverCare Pharmacy
AsthmaFree Pharmacy: AsthmaFree Pharmacy – AsthmaFree Pharmacy
FluidCare Pharmacy: lasix furosemide – furosemide 40mg
Your article helped me a lot, is there any more related content? Thanks!
Link alternatif Mandiribet: Situs judi resmi berlisensi – Mandiribet login
Jollibet online sabong: Jollibet online sabong – Online casino Jollibet Philippines
Bandar togel resmi Indonesia: Bandar togel resmi Indonesia – Link alternatif Abutogel
https://betawinindo.top/# Live casino Indonesia
Dang ky GK88 Slot game d?i thu?ng Slot game d?i thu?ng
Beta138: Situs judi resmi berlisensi – Promo slot gacor hari ini
Jackpot togel hari ini: Jackpot togel hari ini – Situs togel online terpercaya
Swerte99 slots: Swerte99 casino – Swerte99 casino walang deposit bonus para sa Pinoy
Bonus new member 100% Beta138: Slot gacor Beta138 – Promo slot gacor hari ini
Bandar togel resmi Indonesia Link alternatif Abutogel Abutogel login
Swerte99 casino: Swerte99 login – Swerte99 login
Online betting Philippines: Jollibet online sabong – jollibet casino
https://abutowin.icu/# Bandar togel resmi Indonesia
Jiliko casino: Jiliko slots – Jiliko casino walang deposit bonus para sa Pinoy
Slot gacor Beta138: Live casino Indonesia – Bandar bola resmi
jollibet casino Jollibet online sabong jollibet
Slot gacor hari ini: Link alternatif Mandiribet – Slot gacor hari ini
Jackpot togel hari ini: Bandar togel resmi Indonesia – Jackpot togel hari ini
Situs judi online terpercaya Indonesia: Live casino Mandiribet – Mandiribet login
Etibarl? onlayn kazino Az?rbaycanda Pinco casino mobil t?tbiq Slot oyunlar? Pinco-da
Swerte99 casino: Swerte99 casino walang deposit bonus para sa Pinoy – Swerte99 app
Slot jackpot terbesar Indonesia: Judi online deposit pulsa – Slot jackpot terbesar Indonesia
Live casino Mandiribet: Situs judi online terpercaya Indonesia – Situs judi online terpercaya Indonesia
https://betawinindo.top/# Beta138
Live casino Mandiribet: Mandiribet – Judi online deposit pulsa
Promo slot gacor hari ini Beta138 Withdraw cepat Beta138
Jiliko slots: Jiliko – Jiliko app
Swerte99 online gaming Pilipinas: Swerte99 app – Swerte99 casino
Live casino Indonesia: Promo slot gacor hari ini – Situs judi resmi berlisensi
Dang ky GK88: Khuy?n mai GK88 – Casino online GK88
Online casino Jollibet Philippines Online gambling platform Jollibet Online casino Jollibet Philippines
jollibet casino: Jollibet online sabong – Online gambling platform Jollibet
https://mandiwinindo.site/# Bonus new member 100% Mandiribet
maglaro ng Jiliko online sa Pilipinas: Jiliko casino – Jiliko slots
1winphili: Online betting Philippines – jollibet login
Swerte99 app Swerte99 casino Swerte99
Rut ti?n nhanh GK88: Rut ti?n nhanh GK88 – Tro choi n? hu GK88
maglaro ng Jiliko online sa Pilipinas: maglaro ng Jiliko online sa Pilipinas – Jiliko app
Bonus new member 100% Beta138: Situs judi resmi berlisensi – Login Beta138
Swerte99 casino walang deposit bonus para sa Pinoy Swerte99 casino walang deposit bonus para sa Pinoy Swerte99 casino
Beta138: Login Beta138 – Live casino Indonesia
Pinco kazino: Uduslar? tez c?xar Pinco il? – Uduslar? tez c?xar Pinco il?
Jiliko bonus: Jiliko slots – Jiliko login
Khuy?n mai GK88 Dang ky GK88 Slot game d?i thu?ng
Link alternatif Abutogel: Abutogel login – Situs togel online terpercaya
Live casino Indonesia: Bandar bola resmi – Promo slot gacor hari ini
Swerte99 bonus: Swerte99 slots – Swerte99
Indian Meds One: Indian Meds One – Indian Meds One
low cost mexico pharmacy online Mexican Pharmacy Hub Mexican Pharmacy Hub
Mexican Pharmacy Hub: Mexican Pharmacy Hub – best mexican pharmacy online
http://mexicanpharmacyhub.com/# Mexican Pharmacy Hub
buy medicines online in india: Indian Meds One – legitimate online pharmacies india
legit mexico pharmacy shipping to USA: Mexican Pharmacy Hub – prescription drugs mexico pharmacy
п»їlegitimate online pharmacies india: reputable indian pharmacies – indianpharmacy com
Mexican Pharmacy Hub Mexican Pharmacy Hub Mexican Pharmacy Hub
Mexican Pharmacy Hub: Mexican Pharmacy Hub – Mexican Pharmacy Hub
safe place to buy semaglutide online mexico: Mexican Pharmacy Hub – Mexican Pharmacy Hub
https://mexicanpharmacyhub.com/# Mexican Pharmacy Hub
Indian Meds One: top 10 online pharmacy in india – Indian Meds One
online shopping pharmacy india: Indian Meds One – indian pharmacy online
cheap cialis mexico: Mexican Pharmacy Hub – Mexican Pharmacy Hub
MediDirect USA nexium pharmacy price MediDirect USA
Indian Meds One: Indian Meds One – Indian Meds One
top 10 pharmacies in india: indian pharmacy online – indian pharmacy
top 10 online pharmacy in india: Indian Meds One – Indian Meds One
https://mexicanpharmacyhub.shop/# mexican border pharmacies shipping to usa
Indian Meds One cheapest online pharmacy india cheapest online pharmacy india
Indian Meds One: india pharmacy mail order – Indian Meds One
MediDirect USA: MediDirect USA – aetna rx pharmacy
Mexican Pharmacy Hub: Mexican Pharmacy Hub – sildenafil mexico online
india pharmacy finasteride: Suprax – MediDirect USA
Indian Meds One Indian Meds One Indian Meds One
MediDirect USA: ultram pharmacy – misoprostol malaysia pharmacy
indian pharmacy paypal: indianpharmacy com – best online pharmacy india
https://indianmedsone.shop/# Indian Meds One
top online pharmacy india: Indian Meds One – Indian Meds One
rite aid pharmacy viagra cost: cheap viagra online pharmacy – MediDirect USA
Viagra Gold: rx pharmacy charlotte nc – Glucophage SR
MediDirect USA no rx online pharmacy uk pharmacy online viagra
Mexican Pharmacy Hub: п»їmexican pharmacy – Mexican Pharmacy Hub
Mexican Pharmacy Hub: buy antibiotics from mexico – buy from mexico pharmacy
indian pharmacy online: mail order pharmacy india – Indian Meds One
buy propecia mexico Mexican Pharmacy Hub generic drugs mexican pharmacy
mail pharmacy: online pharmacy reviews propecia – princeton university store pharmacy
https://indianmedsone.shop/# reputable indian online pharmacy
24 hours pharmacy: online pharmacy china – permethrin cream pharmacy
india pharmacy mail order: indianpharmacy com – Indian Meds One
Indian Meds One Indian Meds One Online medicine home delivery
Mexican Pharmacy Hub: Mexican Pharmacy Hub – trusted mexico pharmacy with US shipping
MediDirect USA: viagra pharmacy prices uk – MediDirect USA
Tadalify: cialis canada – Tadalify
Tadalify: Tadalify – Tadalify
https://sildenapeak.com/# SildenaPeak
viagra purchase australia: sildenafil 5 mg tablet – SildenaPeak
Online sources for Kamagra in the United States Sildenafil oral jelly fast absorption effect Non-prescription ED tablets discreetly shipped
SildenaPeak: SildenaPeak – SildenaPeak
SildenaPeak: cheap real viagra online – SildenaPeak
Tadalify: cialis doesnt work for me – Tadalify
SildenaPeak: price of 50 mg viagra – SildenaPeak
Fast-acting ED solution with discreet packaging Affordable sildenafil citrate tablets for men Compare Kamagra with branded alternatives
https://tadalify.shop/# uses for cialis
Kamagra oral jelly USA availability: Online sources for Kamagra in the United States – Non-prescription ED tablets discreetly shipped
SildenaPeak: buy sildenafil 100mg uk – SildenaPeak
Online sources for Kamagra in the United States Men’s sexual health solutions online KamaMeds
SildenaPeak: sildenafil pills buy – where to buy cheap viagra in usa
SildenaPeak: SildenaPeak – sildenafil soft gel capsule
cialis lower blood pressure: cialis and dapoxetime tabs in usa – when will cialis be over the counter
cheap viagra mastercard: SildenaPeak – SildenaPeak
cheap viagra generic canada online viagra generic SildenaPeak
https://kamameds.com/# Kamagra oral jelly USA availability
Tadalify: cialis dosages – Tadalify
shop for cialis: Tadalify – Tadalify
SildenaPeak SildenaPeak precio de viagra 50mg
Tadalify: cialis 5 mg price – tadalafil generic reviews
SildenaPeak: SildenaPeak – SildenaPeak
Tadalify: best time to take cialis – Tadalify
https://kamameds.com/# Safe access to generic ED medication
SildenaPeak: SildenaPeak – sildenafil 25mg tab
KamaMeds: Compare Kamagra with branded alternatives – ED treatment without doctor visits
Online sources for Kamagra in the United States Online sources for Kamagra in the United States Safe access to generic ED medication
SildenaPeak: viagra prescription usa – SildenaPeak
viagra online nz: SildenaPeak – SildenaPeak
Fast-acting ED solution with discreet packaging: Affordable sildenafil citrate tablets for men – Online sources for Kamagra in the United States
Safe access to generic ED medication Kamagra oral jelly USA availability Non-prescription ED tablets discreetly shipped
Tadalify: Tadalify – reliable source cialis
http://kamameds.com/# Fast-acting ED solution with discreet packaging
Non-prescription ED tablets discreetly shipped: ED treatment without doctor visits – Non-prescription ED tablets discreetly shipped
viagra for men for sale: SildenaPeak – SildenaPeak
Non-prescription ED tablets discreetly shipped Non-prescription ED tablets discreetly shipped Affordable sildenafil citrate tablets for men
cialis over the counter: Tadalify – Tadalify
where to purchase viagra in canada: buy discount viagra – cheap prices for viagra
SildenaPeak: sildenafil best price canada – online viagra india
Tadalify: generic cialis 5mg – cialis price per pill
https://sildenapeak.com/# SildenaPeak
when will teva’s generic tadalafil be available in pharmacies overnight cialis delivery Tadalify
SildenaPeak: cost generic viagra – SildenaPeak
generic viagra from canada: SildenaPeak – SildenaPeak
Online sources for Kamagra in the United States: Kamagra oral jelly USA availability – Men’s sexual health solutions online
Thank you for your sharing. I am worried that I lack creative ideas. It is your article that makes me full of hope. Thank you. But, I have a question, can you help me? https://www.binance.info/fr-AF/register-person?ref=JHQQKNKN
SildenaPeak: SildenaPeak – where can i buy viagra pills
Tadalify cialis generic cost sildenafil vs tadalafil vs vardenafil
Sildenafil oral jelly fast absorption effect: ED treatment without doctor visits – KamaMeds
http://kamameds.com/# Kamagra oral jelly USA availability
SildenaPeak: how can i get a prescription for viagra – viagra canada otc
Online sources for Kamagra in the United States: Kamagra oral jelly USA availability – ED treatment without doctor visits
Online sources for Kamagra in the United States Affordable sildenafil citrate tablets for men Kamagra reviews from US customers
Tadalify: cialis for bph insurance coverage – Tadalify
cialis for sale: buy cialis pro – Tadalify
sildenafil india price: SildenaPeak – generic viagra pills online
ED treatment without doctor visits: Kamagra reviews from US customers – Sildenafil oral jelly fast absorption effect
Kamagra oral jelly USA availability Compare Kamagra with branded alternatives Compare Kamagra with branded alternatives
http://kamameds.com/# Online sources for Kamagra in the United States
KamaMeds: Men’s sexual health solutions online – Sildenafil oral jelly fast absorption effect
Online sources for Kamagra in the United States: Kamagra oral jelly USA availability – Sildenafil oral jelly fast absorption effect
cialis milligrams: how long does cialis take to work 10mg – tadalafil best price 20 mg
I don’t think the title of your article matches the content lol. Just kidding, mainly because I had some doubts after reading the article.
cost of viagra 100mg SildenaPeak SildenaPeak
KamaMeds: ED treatment without doctor visits – ED treatment without doctor visits
Compare Kamagra with branded alternatives: Online sources for Kamagra in the United States – Online sources for Kamagra in the United States
cialis price cvs: cialis cheapest price – tadalafil brand name
https://sildenapeak.com/# buy viagra discover card
Online sources for Kamagra in the United States: Kamagra reviews from US customers – Men’s sexual health solutions online
cialis sell: cialis 800 black canada – Tadalify
SildenaPeak how to buy viagra in us SildenaPeak
CardioMeds Express: lasix 100 mg – buy furosemide online
SteroidCare Pharmacy: SteroidCare Pharmacy – prednisone prescription drug
TrustedMeds Direct: TrustedMeds Direct – TrustedMeds Direct
lasix 100 mg lasix 40mg CardioMeds Express
can you buy amoxicillin over the counter canada: amoxicillin cost australia – TrustedMeds Direct
SteroidCare Pharmacy: SteroidCare Pharmacy – SteroidCare Pharmacy
TrustedMeds Direct: TrustedMeds Direct – can you purchase amoxicillin online
CardioMeds Express: buy lasix online – CardioMeds Express
SteroidCare Pharmacy: buying prednisone without prescription – buy prednisone from canada
30mg prednisone: prednisone 5 tablets – SteroidCare Pharmacy
how to buy clomid without dr prescription: where buy cheap clomid without rx – FertiCare Online
lasix side effects: furosemide 40 mg – furosemide 40 mg
https://steroidcarepharmacy.com/# SteroidCare Pharmacy
SteroidCare Pharmacy: buy prednisone online from canada – prednisone 10mg cost
CardioMeds Express: CardioMeds Express – buy lasix online
CardioMeds Express: furosemide 100mg – CardioMeds Express
TrustedMeds Direct: TrustedMeds Direct – TrustedMeds Direct
IverGrove: ivermectin acne – IverGrove
generic amoxicillin online: buy cheap amoxicillin online – TrustedMeds Direct
prednisone for sale in canada SteroidCare Pharmacy SteroidCare Pharmacy
http://cardiomedsexpress.com/# CardioMeds Express
CardioMeds Express: CardioMeds Express – CardioMeds Express
TrustedMeds Direct: generic amoxicillin online – amoxicillin 500 mg for sale
IverGrove: IverGrove – IverGrove
TrustedMeds Direct medicine amoxicillin 500 TrustedMeds Direct
prednisone 1 mg tablet: SteroidCare Pharmacy – can you buy prednisone over the counter uk
IverGrove: IverGrove – IverGrove
https://cardiomedsexpress.shop/# CardioMeds Express
IverGrove: stromectol ivermectin 3 mg – price of ivermectin
farmaci senza ricetta elenco: ordina tadalafil da casa in Italia – Farmacia online piГ№ conveniente
miglior sito dove acquistare viagra farmacia online sildenafil Italia pillole per erezione immediata
acquistare farmaci senza ricetta: farmacia italiana affidabile online – acquisto farmaci con ricetta
pillole per erezione immediata: viagra generico a basso costo – esiste il viagra generico in farmacia
http://pillolesubito.com/# farmacia online senza ricetta
viagra originale in 24 ore contrassegno pillole per la disfunzione erettile in Italia miglior sito dove acquistare viagra
farmacia senza ricetta recensioni: pillole per la disfunzione erettile in Italia – alternativa al viagra senza ricetta in farmacia
viagra generico sandoz: viagra generico a basso costo – cerco viagra a buon prezzo
farmacie online affidabili: PilloleSubito – farmacie online affidabili
gel per erezione in farmacia farmacia online sildenafil Italia viagra online spedizione gratuita
Farmacie on line spedizione gratuita: farmaci senza ricetta online – Farmacie on line spedizione gratuita
cerco viagra a buon prezzo: farmacia online sildenafil Italia – miglior sito dove acquistare viagra
https://pillolesubito.shop/# п»їFarmacia online migliore
farmacia online piГ№ conveniente: medicinali senza prescrizione medica – acquistare farmaci senza ricetta
farmacie online affidabili: farmacia italiana affidabile online – migliori farmacie online 2024
top farmacia online: consegna rapida in tutta Italia – comprare farmaci online all’estero
Farmacia online piГ№ conveniente: accesso rapido a cialis generico online – migliori farmacie online 2024
http://forzaintima.com/# kamagra online Italia
farmacia online più conveniente: farmaci senza ricetta online – farmacie online autorizzate elenco
farmacia online piГ№ conveniente: cialis online Italia – farmacia online piГ№ conveniente
order azithromycin mexico: BorderMeds Express – legit mexican pharmacy for hair loss pills
buy kamagra oral jelly mexico BorderMeds Express BorderMeds Express
BharatMeds Direct: BharatMeds Direct – Online medicine home delivery
BorderMeds Express: BorderMeds Express – BorderMeds Express
pharmacy store: doxycycline pharmacy price – fluconazole uk pharmacy
https://bordermedsexpress.shop/# mexican pharmaceuticals online
BharatMeds Direct pharmacy website india BharatMeds Direct
buying prescription drugs in mexico online: best online pharmacies in mexico – mexican online pharmacies prescription drugs
BharatMeds Direct: india pharmacy mail order – BharatMeds Direct
best prices on finasteride in mexico: BorderMeds Express – BorderMeds Express
MapleMeds Direct ad rx pharmacy MapleMeds Direct
https://maplemedsdirect.com/# MapleMeds Direct
MapleMeds Direct: MapleMeds Direct – MapleMeds Direct
world pharmacy india: indian pharmacy online – reputable indian online pharmacy
BharatMeds Direct: india online pharmacy – buy medicines online in india
MapleMeds Direct viagra prices by pharmacy MapleMeds Direct
MapleMeds Direct: MapleMeds Direct – humana pharmacy online
medicine in mexico pharmacies: BorderMeds Express – mexican online pharmacies prescription drugs
BharatMeds Direct: BharatMeds Direct – indianpharmacy com
MapleMeds Direct pharmacy reviewer provigil best cialis online pharmacy
http://maplemedsdirect.com/# cheapest pharmacy to fill prescriptions with insurance
meijer online pharmacy: MapleMeds Direct – MapleMeds Direct
BorderMeds Express: mexican pharmaceuticals online – BorderMeds Express
omeprazole pharmacy only: lorazepam indian pharmacy – MapleMeds Direct
trusted mexico pharmacy with US shipping buy antibiotics from mexico BorderMeds Express
BorderMeds Express: BorderMeds Express – tadalafil mexico pharmacy
top online pharmacy india: top 10 pharmacies in india – BharatMeds Direct
reputable indian pharmacies: online shopping pharmacy india – BharatMeds Direct
MapleMeds Direct Careprost MapleMeds Direct
rybelsus from mexican pharmacy: BorderMeds Express – zithromax mexican pharmacy
https://bordermedsexpress.com/# reputable mexican pharmacies online
indian pharmacy online: legitimate online pharmacies india – BharatMeds Direct
BorderMeds Express: rybelsus from mexican pharmacy – BorderMeds Express
BorderMeds Express buy antibiotics over the counter in mexico BorderMeds Express
india online pharmacy: top 10 pharmacies in india – top 10 pharmacies in india
pharmacy website india: indianpharmacy com – best india pharmacy
buying prescription drugs in mexico: mexican drugstore online – pharmacies in mexico that ship to usa
abilify online pharmacy topamax online pharmacy MapleMeds Direct
MapleMeds Direct: MapleMeds Direct – plavix online pharmacy
https://1wbook.com/# giri gratis Book of Ra Deluxe
bonaslot: bonaslot – bonaslot kasino online terpercaya
giocare a Starburst gratis senza registrazione: bonus di benvenuto per Starburst – giocare a Starburst gratis senza registrazione
casino online sicuri con Starburst: casino online sicuri con Starburst – starburst
Starburst giri gratis senza deposito migliori casino online con Starburst Starburst slot online Italia
daftar garuda888 mudah dan cepat: daftar garuda888 mudah dan cepat – permainan slot gacor hari ini
promosi dan bonus harian preman69: preman69 situs judi online 24 jam – preman69 slot
giocare a Starburst gratis senza registrazione casino online sicuri con Starburst migliori casino online con Starburst
https://1win69.shop/# preman69 slot
1win69: preman69 slot – preman69 situs judi online 24 jam
Book of Ra Deluxe soldi veri Book of Ra Deluxe soldi veri Book of Ra Deluxe soldi veri
slot gacor hari ini preman69: preman69 slot – preman69 login tanpa ribet
giri gratis Book of Ra Deluxe: migliori casino online con Book of Ra – giri gratis Book of Ra Deluxe
book of ra deluxe: recensioni Book of Ra Deluxe slot – giri gratis Book of Ra Deluxe
http://1win69.com/# preman69 login
bonaslot jackpot harian jutaan rupiah: 1wbona – bonaslot
bonaslot: bonaslot link resmi mudah diakses – 1wbona
garuda888 login resmi tanpa ribet: garuda888 live casino Indonesia – agen garuda888 bonus new member
preman69 slot: preman69 situs judi online 24 jam – 1win69
Book of Ra Deluxe soldi veri: Book of Ra Deluxe soldi veri – giri gratis Book of Ra Deluxe
1win69 preman69 slot preman69 slot
https://1wstarburst.com/# bonus di benvenuto per Starburst
recensioni Book of Ra Deluxe slot: recensioni Book of Ra Deluxe slot – Book of Ra Deluxe slot online Italia
link alternatif garuda888 terbaru: permainan slot gacor hari ini – garuda888 slot online terpercaya
book of ra deluxe recensioni Book of Ra Deluxe slot Book of Ra Deluxe slot online Italia
recensioni Book of Ra Deluxe slot: giri gratis Book of Ra Deluxe – giri gratis Book of Ra Deluxe
jackpot e vincite su Starburst Italia: Starburst giri gratis senza deposito – giocare da mobile a Starburst
antibiotics over the counter: antibiotics over the counter – ClearMeds
http://vitalcorepharm.com/# ed pills
cheap antibiotics ClearMeds Pharmacy buy antibiotics online safely
https://clearmedspharm.com/# ClearMeds
TrueMeds Pharmacy: canadian pharmacies – affordable pharmacy
: ClearMeds Pharmacy – buy antibiotics
ed pills ed pills VitalCore
https://truemedspharm.shop/# TrueMeds
https://clearmedspharm.shop/# ClearMeds Pharmacy
VitalCore: VitalCore Pharmacy – VitalCore
: buy antibiotics for tooth infection –
online ed medications ed pills ed meds online
TrueMeds Pharmacy: TrueMeds – TrueMeds
https://truemedspharm.com/# rx pharmacy online
medical pharmacy: TrueMeds Pharmacy – TrueMeds
TrueMeds TrueMeds Pharmacy TrueMeds
buy antibiotics online safely: cheap antibiotics – buy antibiotics online for uti
http://clearmedspharm.com/#
https://clearmedspharm.shop/# buy antibiotics online for uti
buy antibiotics online safely: buy antibiotics online for uti – buy antibiotics online for uti
low cost ed meds how to get ed pills VitalCore Pharmacy
buy antibiotics for tooth infection: cheap antibiotics – buy antibiotics
https://clearmedspharm.shop/# buy antibiotics online
TrueMeds Pharmacy: TrueMeds – TrueMeds
onlinecanadianpharmacy 24 mail order pharmacy no prescription TrueMeds Pharmacy
buy antibiotics: cheap antibiotics – buy antibiotics
https://pharmaexpressfrance.com/# pharmacie en ligne fiable
kamagra: commander kamagra en toute confidentialite – kamagra
kamagra oral jelly kamagra 100 mg prix competitif en ligne Pharma Libre
cialis original et générique livraison rapide: cialis original et générique livraison rapide – tadalafil sans ordonnance
PharmaExpress France: pharmacie digitale francaise fiable – pharmacie en ligne france fiable
kamagra gel oral livraison discrete France PharmaLibre PharmaLibre France
https://pharmaexpressfrance.shop/# pharmacie en ligne avec ordonnance
kamagra en ligne France sans ordonnance: Pharma Libre – Pharma Libre
Pharmacie sans ordonnance: IntimaPharma France – Intima Pharma
https://intimapharmafrance.shop/# commander cialis discretement
viagra en ligne France sans ordonnance BluePharma France BluePharma France
commander cialis discretement: pharmacie en ligne france fiable – pharmacie en ligne fiable
https://pharmalibrefrance.shop/# PharmaLibre
https://intimapharmafrance.com/# cialis original et generique livraison rapide
pharmacie en ligne france pharmacie en ligne pas cher trouver un mГ©dicament en pharmacie
kamagra en ligne France sans ordonnance: PharmaLibre – commander kamagra en toute confidentialite
https://pharmalibrefrance.shop/# kamagra oral jelly
pharmacie en ligne france pharmacie en ligne france pharmacie en ligne sans ordonnance
acheter medicaments en ligne pas cher: pharmacie en ligne – vente de mГ©dicament en ligne
https://linklist.bio/kratonbet777# kratonbet
mawartoto login mawartoto link mawartoto login
https://mez.ink/batarabet# batara vip
betawi77: betawi77 login – betawi77
INA TOGEL Daftar Situs Togel Terpercaya Dan Bandar Daftar InaTogel Login Link Alternatif Terbaru
mawartoto alternatif: mawartoto login – mawartoto
https://linktr.ee/mawartotol# mawartoto login
kratonbet link kratonbet alternatif kratonbet login
Situs Togel Toto 4D: Situs Togel Terpercaya Dan Bandar – Official Link Situs Toto Togel
kratonbet login kratonbet login kratonbet login
batara vip: bataraslot – batarabet login
https://linktr.ee/bataraslot777# situs slot batara88
https://linklist.bio/kratonbet777# kratonbet
betawi 777 betawi77 link alternatif betawi77 login
kratonbet login kratonbet alternatif kratonbet login
slot online: bataraslot – bataraslot
betawi 77 betawi 777 betawi77 link alternatif
https://linklist.bio/inatogelbrand# Daftar InaTogel Login Link Alternatif Terbaru
kratonbet login: kratonbet link – kratonbet login
mawartoto alternatif mawartoto link mawartoto alternatif
mawartoto slot: mawartoto – mawartoto link
hargatoto alternatif toto slot hargatoto toto slot hargatoto
Situs Togel Terpercaya Dan Bandar: INA TOGEL Daftar – Official Link Situs Toto Togel
mawartoto slot mawartoto slot mawartoto alternatif
http://evergreenrxusas.com/# cialis pills for sale
paypal cialis payment: buy cialis canadian – EverGreenRx USA
EverGreenRx USA overnight cialis EverGreenRx USA
buy cialis online safely: canadian no prescription pharmacy cialis – how long does it take cialis to start working
https://evergreenrxusas.shop/# how much tadalafil to take
EverGreenRx USA: cialis sales in victoria canada – cialis 10 mg
tadalafil (tadalis-ajanta) reviews where to buy cialis over the counter when should you take cialis
https://evergreenrxusas.com/# EverGreenRx USA
tadalafil generico farmacias del ahorro: how much does cialis cost at cvs – brand cialis
https://evergreenrxusas.com/# EverGreenRx USA
tadalafil cheapest online cialis mechanism of action EverGreenRx USA
IntimaCare: IntimaCare UK – branded and generic tadalafil UK pharmacy
BluePillUK http://bluepilluk.com/# BluePill UK
https://bluepilluk.shop/# BluePill UK
BluePillUK fast delivery viagra UK online fast delivery viagra UK online
https://bluepilluk.com/# generic sildenafil UK pharmacy
ivermectin without prescription UK: trusted online pharmacy ivermectin UK – ivermectin tablets UK online pharmacy
order viagra online safely UK http://meditrustuk.com/# MediTrust UK
https://mediquickuk.com/# online pharmacy UK no prescription
BluePillUK BluePill UK generic sildenafil UK pharmacy
sildenafil tablets online order UK: BluePill UK – order viagra online safely UK
generic sildenafil UK pharmacy http://intimacareuk.com/# weekend pill UK online pharmacy
http://meditrustuk.com/# MediTrustUK
buy ED pills online discreetly UK weekend pill UK online pharmacy IntimaCareUK
cheap UK online pharmacy: MediQuick UK – order medicines online discreetly
sildenafil tablets online order UK http://bluepilluk.com/# BluePill UK
Your point of view caught my eye and was very interesting. Thanks. I have a question for you. Ustvarite brezplacen racun
trusted online pharmacy ivermectin UK ivermectin cheap price online UK ivermectin tablets UK online pharmacy
pharmacy online fast delivery UK: MediQuick – trusted UK digital pharmacy
order viagra online safely UK https://mediquickuk.com/# MediQuick UK
generic and branded medications UK UK pharmacy home delivery online pharmacy UK no prescription
https://intimacareuk.com/# tadalafil generic alternative UK
https://meditrustuk.com/# generic stromectol UK delivery
MediQuickUK: order medicines online discreetly – trusted UK digital pharmacy
order viagra online safely UK https://mediquickuk.com/# UK pharmacy home delivery
MediQuick trusted UK digital pharmacy pharmacy online fast delivery UK
IntimaCareUK: tadalafil generic alternative UK – IntimaCare
order viagra online safely UK https://meditrustuk.com/# discreet ivermectin shipping UK
generic sildenafil UK pharmacy fast delivery viagra UK online order viagra online safely UK
safe ivermectin pharmacy UK: ivermectin cheap price online UK – MediTrust UK
https://meditrustuk.shop/# ivermectin without prescription UK
order viagra online safely UK generic sildenafil UK pharmacy BluePill UK
discreet ivermectin shipping UK: trusted online pharmacy ivermectin UK – discreet ivermectin shipping UK
order viagra online safely UK BluePillUK viagra online UK no prescription
cheap UK online pharmacy: trusted UK digital pharmacy – order medicines online discreetly
TrueNorth Pharm: safe reliable canadian pharmacy – TrueNorth Pharm
TrueNorth Pharm TrueNorth Pharm canadian online pharmacy
SaludFrontera: meds from mexico – SaludFrontera
https://saludfrontera.com/# purple pharmacy online
http://curabharatusa.com/# best indian pharmacy
pharmacy online medicine: CuraBharat USA – CuraBharat USA
online pharmacy in mexico can i buy meds from mexico online SaludFrontera
legitimate canadian pharmacy online: TrueNorth Pharm – TrueNorth Pharm
http://curabharatusa.com/# CuraBharat USA
mexican pharmacies that ship to us SaludFrontera SaludFrontera
https://saludfrontera.com/# SaludFrontera
mexican pharmacy online: mexican rx pharm – mexican drug stores
https://truenorthpharm.com/# TrueNorth Pharm
buy medicine online india CuraBharat USA CuraBharat USA
http://curabharatusa.com/# CuraBharat USA
pharmacy site: CuraBharat USA – CuraBharat USA
worldwide pharmacy: pharmacy in mexico – SaludFrontera
pharma mexicana mexican rx pharm medicine mexico
TrueNorth Pharm: TrueNorth Pharm – is canadian pharmacy legit
https://curabharatusa.com/# international drug mart
CuraBharat USA: CuraBharat USA – CuraBharat USA
SaludFrontera order medication from mexico pharmacy mexico city
https://saludfrontera.shop/# mexico pharmacy
vicodin in india: CuraBharat USA – medicine online website
https://curabharatusa.shop/# pharmacy medicine
canada drugs reviews: reputable canadian pharmacy – canadian pharmacy reviews
online canadian pharmacy review TrueNorth Pharm TrueNorth Pharm
onlinecanadianpharmacy 24: best canadian pharmacy – TrueNorth Pharm
https://saludfrontera.shop/# SaludFrontera
ohne rezept apotheke: Blau Kraft De – eu apotheke ohne rezept
internet apotheke sildenafil tabletten online bestellen ohne rezept apotheke
PotenzApotheke: schnelle lieferung tadalafil tabletten – internet apotheke
http://gesunddirekt24.com/# medikament ohne rezept notfall
beste online-apotheke ohne rezept: GesundDirekt24 – ohne rezept apotheke
Potenz Apotheke: cialis generika ohne rezept – ohne rezept apotheke
online apotheke preisvergleich Potenz Apotheke PotenzApotheke
apotheke online: rezeptfreie arzneimittel online kaufen – apotheke online
https://blaukraftde.shop/# internet apotheke
beste online-apotheke ohne rezept: deutsche online apotheke erfahrungen – п»їshop apotheke gutschein
online apotheke versandkostenfrei tadalafil 20mg preisvergleich Potenz Apotheke
https://gesunddirekt24.shop/# gГјnstigste online apotheke
internet apotheke: deutsche online apotheke erfahrungen – online apotheke
kamagra kaufen ohne rezept online: kamagra oral jelly deutschland bestellen – Sildenafil Preis
online apotheke PotenzApotheke PotenzApotheke
online apotheke preisvergleich: Gesund Direkt 24 – online apotheke preisvergleich
internet apotheke: deutsche online apotheke erfahrungen – internet apotheke
https://mannerkraft.com/# beste online-apotheke ohne rezept
Viagra Alternative rezeptfrei kamagra kaufen ohne rezept online kamagra kaufen ohne rezept online
https://blaukraftde.com/# apotheke online
eu apotheke ohne rezept: Blau Kraft – shop apotheke gutschein
п»їshop apotheke gutschein: MannerKraft – apotheke online
Billig Viagra bestellen ohne Rezept generisches sildenafil alternative generisches sildenafil alternative
tadalafil 20mg preisvergleich: tadalafil erfahrungen deutschland – online apotheke deutschland
http://gesunddirekt24.com/# online apotheke rezept
europa apotheke: medikament ohne rezept notfall – medikament ohne rezept notfall
https://potenzapothekede.com/# schnelle lieferung tadalafil tabletten
online apotheke gГјnstig GesundDirekt24 europa apotheke
eu apotheke ohne rezept: generika potenzmittel online bestellen – apotheke online
cialis generika ohne rezept: cialis generika ohne rezept – apotheke online
https://mannerkraft.shop/# apotheke online
http://vitaledgepharma.com/# VitalEdgePharma
Ever Trust Meds: Ever Trust Meds – EverTrustMeds
: Clear Meds Hub – Clear Meds Hub
https://clearmedshub.shop/# Clear Meds Hub
EverTrustMeds buy cialis pill Ever Trust Meds
best ed pills online: buy ed medication – VitalEdgePharma
http://clearmedshub.com/# Clear Meds Hub
https://vitaledgepharma.shop/# top rated ed pills
VitalEdgePharma: VitalEdgePharma – VitalEdge Pharma
VitalEdgePharma VitalEdge Pharma ed medicines online
Generic Tadalafil 20mg price: cheapest cialis – EverTrustMeds
online ed drugs: buy erectile dysfunction treatment – ed medicine online
best online ed medication VitalEdgePharma pills for ed online
https://evertrustmeds.com/# EverTrustMeds
ClearMedsHub: – ClearMedsHub
http://evertrustmeds.com/# Cialis over the counter
EverTrustMeds: Buy Tadalafil 5mg – Buy Tadalafil 20mg
VitalEdge Pharma VitalEdgePharma erectile dysfunction medicine online
: ClearMedsHub –
https://vitaledgepharma.shop/# VitalEdgePharma
VitalEdgePharma: VitalEdgePharma – VitalEdgePharma
VitalEdge Pharma VitalEdgePharma VitalEdge Pharma
ed prescriptions online: best online ed pills – VitalEdgePharma
https://clearmedshub.com/#
order ed meds online: VitalEdgePharma – ed medicines online
EverTrustMeds Cialis 20mg price EverTrustMeds
: Clear Meds Hub – Clear Meds Hub
https://evertrustmeds.shop/# EverTrustMeds
VitalEdgePharma: VitalEdgePharma – VitalEdge Pharma
Cialis over the counter Buy Tadalafil 5mg Ever Trust Meds
Buy Tadalafil 20mg: Cialis over the counter – Tadalafil price
http://clearmedshub.com/# Clear Meds Hub
: Clear Meds Hub –
https://vitaledgepharma.shop/# VitalEdge Pharma
Generic Tadalafil 20mg price EverTrustMeds EverTrustMeds
Tadalafil Tablet: Ever Trust Meds – Ever Trust Meds
Ever Trust Meds: EverTrustMeds – Generic Tadalafil 20mg price
http://clearmedshub.com/#
EverTrustMeds EverTrustMeds Tadalafil Tablet
VitalEdge Pharma: VitalEdge Pharma – VitalEdge Pharma
get ed prescription online: erectile dysfunction drugs online – ed pills for sale
https://clearmedshub.com/# Clear Meds Hub
https://bajamedsdirect.shop/# BajaMedsDirect
Pharmacies in Canada that ship to the US canadian pharmacy Canadian pharmacy prices
india pharmacy: indian pharmacy – Best Indian pharmacy
canadian pharmacy online store: Canadian pharmacy prices – Canadian pharmacy prices
Canadian pharmacy online: Canadian pharmacy online – Canadian pharmacy online
how to get indian medicine in usa Indian pharmacy to USA india pharmacy
Canadian pharmacy prices: northwest pharmacy canada – MapleCareRx
can i order online from a mexican pharmacy: mexican drugstore – Online Mexican pharmacy
https://maplecarerx.com/# canadian pharmacy
Indian pharmacy online: Indian pharmacy to USA – Best Indian pharmacy
Mexican pharmacy price list Mexican pharmacy ship to USA mexican pharmacy
Mexican pharmacy ship to USA: mexican pharmacy – Mexican pharmacy price list
best online canadian pharmacy: best rated canadian pharmacy – Pharmacies in Canada that ship to the US
CuraMedsIndia Indian pharmacy online Indian pharmacy online
canadian pharmacy: Canadian pharmacy online – best rated canadian pharmacy
http://bajamedsdirect.com/# Mexican pharmacy price list
canadian pharmacy: MapleCareRx – Canadian pharmacy prices
Best Indian pharmacy: india pharmacy – india pharmacy
Mexican pharmacy ship to USA: can i order online from a mexican pharmacy – mexican online pharmacies
Indian pharmacy ship to USA india pharmacy Indian pharmacy ship to USA
Best Indian pharmacy: CuraMedsIndia – Indian pharmacy online
mexico pharmacy: Mexican pharmacy ship to USA – Mexican pharmacy price list
mexican pharmacy Online Mexican pharmacy mexico pharmacy
indian pharmacy: Indian pharmacy online – Best Indian pharmacy
internet apotheke: Diskrete Lieferung Medikamente – günstigste online apotheke
medicaments sans ordonnance livraison rapide: acheter medicaments en ligne pas cher – pharmacie en ligne france livraison internationale
acheter mГ©dicament en ligne sans ordonnance pharmacie en ligne pas cher medicaments sans ordonnance livraison rapide
п»їpharmacie en ligne france: PharmaRapide – pharmacie en ligne fiable
pharmacie française livraison à domicile: solution santé en ligne sécurisée – pharmacie en ligne
https://apothekedirekt24.shop/# eu apotheke ohne rezept
pharmacie en ligne France fiable: commande discrete medicaments France – pharmacie en ligne france fiable
online apotheke gГјnstig online apotheke preisvergleich online apotheke rezept
eu apotheke ohne rezept: Apotheke mit schneller Lieferung – online apotheke gГјnstig
generiska läkemedel online: Nordic Apotek – online apotheke deutschland
pharmacie en ligne livraison europe pharmacie francaise livraison a domicile solution sante en ligne securisee
https://vitalapotheke24.shop/# online apotheke preisvergleich
pharmacie francaise livraison a domicile: pharmacie en ligne france fiable – п»їpharmacie en ligne france
online apotheke: Generika online bestellen – online apotheke deutschland
PharmaRapide: trouver un m̩dicament en pharmacie Рvente de m̩dicament en ligne
online apotheke versandkostenfrei NordicApotek billiga lakemedel pa natet
online apotheke rezept: kamagra kaufen – medikamente rezeptfrei
ohne rezept apotheke: Kamagra Deutschland Apotheke – online apotheke deutschland
online apotheke deutschland Nordic Apotek generiska lakemedel online
http://nordapotekno.com/# reseptfrie medisiner pa nett
FarmaciaFacile: opinioni su farmacia online italiana – FarmaciaFacile
farmaci senza prescrizione disponibili online: opinioni su farmacia online italiana – farmacia online Italia affidabile
billige generiske legemidler Norge: reseptfrie medisiner pa nett – bestille medisiner online diskret
farmacia online Italia affidabile farmacia online Italia affidabile farmacia online Italia affidabile
NordApotek: NordApotek – reseptfrie medisiner på nett
farmacia con envío rápido y seguro: pedir fármacos por Internet – medicamentos sin receta a domicilio
http://farmaciafacileit.com/# farmacia online Italia affidabile
veilig online apotheek NL generieke geneesmiddelen Nederland online apotheek
nettapotek Norge trygt og pålitelig: apotek uten resept med levering hjem – apotek på nett med gode priser
acquisto farmaci con ricetta: farmaci senza prescrizione disponibili online – farmaci senza prescrizione disponibili online
farmacia online senza ricetta: farmaci senza prescrizione disponibili online – medicinali generici a basso costo
spedizione rapida farmaci Italia ordinare farmaci senza ricetta farmacia online Italia affidabile
farmacia online madrid: comprar medicinas online sin receta médica – farmacia con envío rápido y seguro
online apotheek: generieke geneesmiddelen Nederland – Holland Apotheek
https://saludexpresses.com/# medicamentos sin receta a domicilio
farmacia online Espana fiable farmacia online Espana fiable farmacia online Espana fiable
farmacia online Italia affidabile: spedizione rapida farmaci Italia – farmaci senza prescrizione disponibili online
farmacia online España fiable: farmacia online España fiable – farmacia online España fiable
bestille medisiner online diskret: apotek pa nett med gode priser – kundevurderinger av nettapotek
comprar medicinas online sin receta medica farmacia con envio rapido y seguro comprar medicinas online sin receta medica
farmacia online piГ№ conveniente: ordinare farmaci senza ricetta – Farmacie on line spedizione gratuita
generieke geneesmiddelen Nederland: geneesmiddelen zonder recept bestellen – Holland Apotheek
nettapotek Norge trygt og palitelig apotek pa nett billigst kundevurderinger av nettapotek
FarmaciaFacile: opinioni su farmacia online italiana – ordinare farmaci senza ricetta
farmacia con envío rápido y seguro: SaludExpress – farmacia con envío rápido y seguro
https://saludexpresses.com/# farmacia espanola en linea economica
farmacia online Italia affidabile: ordinare farmaci senza ricetta – opinioni su farmacia online italiana
FarmaciaFacile acquisto farmaci con ricetta farmacia online senza ricetta
apotek pa nett billigst: kundevurderinger av nettapotek – kundevurderinger av nettapotek
veilig online apotheek NL: apotheek zonder receptplicht – online apotheek
farmaci senza prescrizione disponibili online: opinioni su farmacia online italiana – spedizione rapida farmaci Italia
apotheek zonder receptplicht veilig online apotheek NL online apotheek
https://farmaciafacileit.com/# opinioni su farmacia online italiana
pedir fármacos por Internet: pedir fármacos por Internet – farmacia española en línea económica
Your point of view caught my eye and was very interesting. Thanks. I have a question for you.
casino online italiani con Chicken Road: recensione Chicken Road slot – giocare Chicken Road gratis o con soldi veri
scommesse Plinko online: Plinko RTP e strategie – Plinko gioco a caduta palline
migliori casinò italiani con Plinko Plinko RTP e strategie Plinko gioco a caduta palline
giocare Plinko con soldi veri: Plinko – scommesse Plinko online
casino online italiani con Chicken Road: giocare Chicken Road gratis o con soldi veri – giocare Chicken Road gratis o con soldi veri
mobile Chicken Road slot app play Chicken Road casino online secure online gambling India
bonus Plinko slot Italia: bonus Plinko slot Italia – giocare Plinko con soldi veri
play Chicken Road casino online UK: play Chicken Road casino online UK – casino promotions Chicken Road game
best Indian casinos with Chicken Road: play Chicken Road casino online – free demo Chicken Road game
https://chickenroadslotindia.shop/# mobile Chicken Road slot app
giocare Plinko con soldi veri: Plinko – Plinko
Plinko RTP e strategie: Plinko demo gratis – Plinko demo gratis
how to win Chicken Road slot game real money Chicken Road slots free demo Chicken Road game
vincite e bonus gioco Chicken Road: giocare Chicken Road gratis o con soldi veri – Chicken Road slot machine online
real money slot Chicken Road UK: play Chicken Road casino online UK – licensed UK casino sites Chicken Road
mobile Chicken Road slot app: Chicken Road slot game India – real money Chicken Road slots
https://plinkoslotitalia.shop/# Plinko gioco a caduta palline
Online Mexican pharmacy: mexico pharmacies prescription drugs – Legit online Mexican pharmacy
Buy Tadalafil 20mg: tadalafil generic in usa – tadalafil
https://truevitalmeds.com/# Buy sildenafil
Online Mexican pharmacy Mexican pharmacy price list MedicExpress MX
how much is 100mg sildenafil: Buy sildenafil – Sildenafil 100mg
Sildenafil 100mg: Buy sildenafil – Buy sildenafil online usa
https://medicexpressmx.com/# Best online Mexican pharmacy
https://truevitalmeds.shop/# sildenafil
true vital meds true vital meds Buy sildenafil
Buy Tadalafil online: Buy Tadalafil online – Generic tadalafil 20mg price
Buy sildenafil online usa: Sildenafil 100mg price – Sildenafil 100mg price
https://tadalmedspharmacy.com/# Generic Cialis without a doctor prescription
mexican pharmacy mexican pharmacy Best online Mexican pharmacy
legit mexican pharmacy without prescription: Legit online Mexican pharmacy – Online Mexican pharmacy
Best online Mexican pharmacy: MedicExpress MX – Best online Mexican pharmacy
https://medicexpressmx.com/# Mexican pharmacy price list
https://tadalmedspharmacy.com/# Buy Tadalafil 20mg
Buy sildenafil online usa Buy sildenafil sildenafil generic viagra
medicine tadalafil tablets: tadalafil – Buy Tadalafil 20mg
120 mg sildenafil: Buy sildenafil online usa – sildenafil
https://medicexpressmx.shop/# mexican pharmacy
mexican pharmacy real mexican pharmacy USA shipping buy modafinil from mexico no rx
Generic Cialis without a doctor prescription: generic cialis tadalafil 20mg – Buy Tadalafil 20mg
Buy Tadalafil 20mg: Generic tadalafil 20mg price – Generic Cialis without a doctor prescription
http://truevitalmeds.com/# 40 mg sildenafil
https://tadalmedspharmacy.com/# tadalafil
Mexican pharmacy price list: MedicExpress MX – Legit online Mexican pharmacy
Mexican pharmacy price list Best online Mexican pharmacy Legit online Mexican pharmacy
Sildenafil 100mg: sildenafil 200mg – Buy sildenafil
https://truevitalmeds.shop/# true vital meds
Best online Mexican pharmacy: Mexican pharmacy price list – mexican pharmacy
Generic tadalafil 20mg price Buy Tadalafil 20mg tadalafil
https://truevitalmeds.com/# sildenafil
tadalafil: Buy Tadalafil online – tadalafil
http://tadalmedspharmacy.com/# Generic Cialis without a doctor prescription
buy zithromax: buy zithromax – zithromax 250 mg
AmoxDirect USA Buy Amoxicillin for tooth infection AmoxDirect USA
buy amoxicillin: buy amoxil – buy amoxicillin
https://zithromedsonline.com/# cheap zithromax
Best place to buy propecia: buy propecia – Propecia buy online
https://regrowrxonline.com/# Propecia buy online
Clomid price ClomiCare USA Generic Clomid
AmoxDirect USA: azithromycin amoxicillin – can you buy amoxicillin over the counter canada
https://clomicareusa.com/# Generic Clomid
ZithroMeds Online: ZithroMeds Online – buy zithromax online
I don’t think the title of your article matches the content lol. Just kidding, mainly because I had some doubts after reading the article.
ClomiCare USA ClomiCare USA Clomid fertility
buy zithromax online: cheap zithromax – zithromax z- pak buy online
http://amoxdirectusa.com/# AmoxDirect USA
Generic Clomid: Clomid fertility – Buy Clomid online
https://regrowrxonline.com/# Propecia 1mg price
buy propecia buy finasteride RegrowRx Online
cost of generic zithromax: zithromax z- pak buy online – ZithroMeds Online
http://clomicareusa.com/# buy clomid
can you buy zithromax over the counter in canada: buy zithromax – buy zithromax
buy zithromax online cheap zithromax generic zithromax
zithromax z- pak buy online: generic zithromax – generic zithromax
buy amoxil: Purchase amoxicillin online – where can i buy amoxocillin
https://regrowrxonline.com/# buy finasteride
propecia for sale Best place to buy propecia RegrowRx Online
buy amoxil: Purchase amoxicillin online – Buy Amoxicillin for tooth infection
https://zithromedsonline.com/# buy zithromax
cost cheap propecia prices: cost of generic propecia without prescription – Propecia 1mg price
generic zithromax buy zithromax online zithromax z- pak buy online
Clomid for sale: can you get cheap clomid – Buy Clomid online
zithromax z- pak buy online: zithromax z- pak buy online – buy zithromax online
buy zithromax buy zithromax buy zithromax online
Clomid for sale: ClomiCare USA – Buy Clomid online
Buy Amoxicillin for tooth infection: Buy Amoxicillin for tooth infection – Buy Amoxicillin for tooth infection
https://amoxdirectusa.com/# buy amoxil
http://neurocaredirect.com/# Neurontin online without prescription USA
EverLastRx FDA-approved Tadalafil generic EverLastRx
Neurontin online without prescription USA: gabapentin for detox from alcohol – can stopping gabapentin cause insomnia
Prednisone without prescription USA: Prednisone tablets online USA – Prednisone tablets online USA
safe online pharmacy for ED pills how to order Cialis online legally FDA-approved Tadalafil generic
how to get Prednisone legally online: how to purchase prednisone online – Prednisone tablets online USA
generic ivermectin online pharmacy: generic ivermectin online pharmacy – order Stromectol discreet shipping USA
https://predniwellonline.com/# prednisone online pharmacy
EverLastRx: FDA-approved Tadalafil generic – safe online pharmacy for ED pills
order Stromectol discreet shipping USA trusted Stromectol source online order Stromectol discreet shipping USA
FDA-approved gabapentin alternative: affordable Neurontin medication USA – gabapentin weight gain side effects
FDA-approved gabapentin alternative: generic gabapentin pharmacy USA – NeuroCare Direct
EverLastRx Tadalafil tablets how to order Cialis online legally
low-cost ivermectin for Americans: order Stromectol discreet shipping USA – ivermectin for ticks
http://medivermonline.com/# generic ivermectin online pharmacy
https://everlastrx.shop/# discreet delivery for ED medication
ivermectin after vaccine: durvet ivermectin ingredients – ivermectin for cat ear mites
PredniWell Online PredniWell Online how to get Prednisone legally online
online pharmacy Prednisone fast delivery: PredniWell Online – Prednisone without prescription USA
https://medivermonline.shop/# generic ivermectin online pharmacy
EverLastRx: Tadalafil tablets – safe online pharmacy for ED pills
trusted Stromectol source online order Stromectol discreet shipping USA low-cost ivermectin for Americans
ivermectin albendazole: Mediverm Online – order Stromectol discreet shipping USA
http://medivermonline.com/# order Stromectol discreet shipping USA
https://medivermonline.shop/# order Stromectol discreet shipping USA
generic gabapentin pharmacy USA: order gabapentin discreetly – gabapentin pulse rate
order gabapentin discreetly: FDA-approved gabapentin alternative – neuropathic pain relief treatment online
https://neurocaredirect.shop/# can i order gabapentin
order gabapentin discreetly: neuropathic pain relief treatment online – NeuroCare Direct
online pharmacy Prednisone fast delivery Prednisone tablets online USA Prednisone without prescription USA
https://neurocaredirect.com/# neuropathic pain relief treatment online
http://everlastrx.com/# EverLastRx
prednisone 5 mg tablet rx: PredniWell Online – PredniWell Online
http://medivermonline.com/# generic ivermectin online pharmacy
generic ivermectin online pharmacy
side effects of ivermectin order Stromectol discreet shipping USA low-cost ivermectin for Americans
order Stromectol discreet shipping USA: trusted Stromectol source online – Mediverm Online
https://medivermonline.com/# order Stromectol discreet shipping USA
order Stromectol discreet shipping USA
affordable Neurontin medication USA gabapentin titration schedule affordable Neurontin medication USA
Prednisone without prescription USA: Prednisone tablets online USA – online pharmacy Prednisone fast delivery
https://medivermonline.com/# trusted Stromectol source online
does simparica trio have ivermectin
FDA-approved Tadalafil generic FDA-approved Tadalafil generic tadalafil 30
https://everlastrx.com/# EverLastRx
gabapentin 300 mg capsule gre: affordable Neurontin medication USA – affordable Neurontin medication USA
safe online pharmacy for ED pills buy generic tadalafil online FDA-approved Tadalafil generic
neuropathic pain relief treatment online: FDA-approved gabapentin alternative – order gabapentin discreetly
https://britpharmonline.shop/# buy viagra
buy viagra: viagra uk – buy viagra online
order steroid medication safely online MedRelief UK order steroid medication safely online
https://britmedsdirect.com/# BritMeds Direct
https://britmedsdirect.shop/# online pharmacy
best UK online chemist for Prednisolone: best UK online chemist for Prednisolone – buy corticosteroids without prescription UK
buy penicillin alternative online amoxicillin uk buy penicillin alternative online
BritPharm Online buy viagra British online pharmacy Viagra
buy viagra online: buy sildenafil tablets UK – British online pharmacy Viagra
https://britpharmonline.com/# Viagra online UK
Brit Meds Direct: BritMeds Direct – private online pharmacy UK
Brit Meds Direct: order medication online legally in the UK – Brit Meds Direct
order ED pills online UK: buy sildenafil tablets UK – viagra
http://britmedsdirect.com/# online pharmacy
viagra uk viagra uk viagra uk
viagra uk: buy viagra online – British online pharmacy Viagra
amoxicillin uk: amoxicillin uk – cheap amoxicillin
http://medreliefuk.com/# MedRelief UK
https://medreliefuk.shop/# best UK online chemist for Prednisolone
сюда
ссылка
buy viagra: BritPharm Online – Viagra online UK
buy amoxicillin: generic Amoxicillin pharmacy UK – Amoxicillin online UK
BritPharm Online: Viagra online UK – viagra uk
buy amoxicillin: buy amoxicillin – buy penicillin alternative online
http://amoxicareonline.com/# Amoxicillin online UK
Amoxicillin online UK: Amoxicillin online UK – cheap amoxicillin
UK online antibiotic service: Amoxicillin online UK – buy penicillin alternative online
order medication online legally in the UK: UK online pharmacy without prescription – order medication online legally in the UK
buy sildenafil tablets UK: viagra uk – buy viagra
Viagra online UK order ED pills online UK viagra uk
https://medreliefuk.shop/# buy prednisolone